The URI "ms-settings:quiethours" leads to the Quiet Hours in Windows 10 und 11 Settings.
This feature helps users manage notifications during set times to minimize interruptions. Here is a detailed overview of how this feature is available in Windows 10, 11, and 12:
1. ms-settings:quiethours
2. Availability under Windows
3. Other useful commands in the Windows settings
1. The Command ms-settings:quiethours
1. Start the dialog box using the Windows R key combination.2. Simply enter the command: ms-settings:quiethours
(You have the option of using the command for a desktop shortcut.)
3. To continue, press the OK button or [Enter].
(... see Image-1 Point 1 to 3)
The settings described in Windows 10, 11 or 12 are now available to you. You can now access the options explained above in your Windows 10, 11 or 12.
This leads to a solution to the following questions and problems.
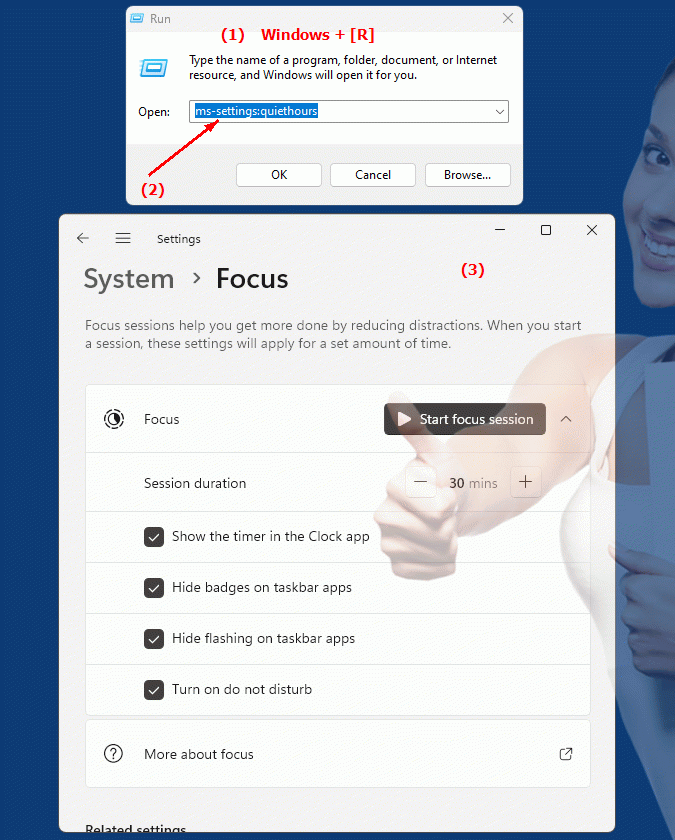
1b. This leads to a solution to the following questions and problems.
How do I enable Quiet Hours in Windows Settings?Can I choose not to display notifications during quiet hours?
How do I change the Quiet Hours times in Windows Settings?
How do I ensure that my interruptions during quiet hours are minimized?
Is there a way to manually disable notifications during quiet hours?
How can I test the Quiet Hours feature in Windows Settings?
Can I create custom profiles with different rest times?
How do I export and import Quiet Hours settings?
Is there a way to customize the Quiet Hours for mobile use?
How will support for Quiet Hours be improved in future versions of Windows?
2. Availability in Windows 10, 11 and 12 and the corresponding build numbers.
Windows10
- Availability:
The "ms-settings:quiethours" URI is available in Windows 10. The feature is a part of the Notification settings and allows users to set quiet hours during which notifications and alarms are silenced.
- Build number:
The feature was first introduced in Windows 10 version 1803 (Build 17134). This version brought a number of improvements related to notifications and Focus mode.
- Functionality:
In Windows 10, Quiet Hours is accessed under "Settings" > "System" > "Notifications & Actions". Here, users can enable Focus mode, which won't show notifications during Quiet Hours unless they are marked as important. Users can set custom Quiet Hours times and specify which notifications are allowed during those times.
Windows11
- Availability:
The URI "ms-settings:quiethours" is also available in Windows 11. Windows 11 has adopted the focus mode from Windows 10 and further improved it.
- Build number:
The feature is included in Windows 11 from the first general availability (Build 22000) and has been further optimized in later updates.
- Functionality:
In Windows 11, Quiet Hours is located under "Settings" > "System" > "Focus". Windows 11 offers a redesigned UI for managing Quiet Hours that allows for better integration with the other Focus and notification settings. Users can set detailed Quiet Hours settings here and specify specific apps or contacts whose notifications will be allowed during Quiet Hours.
Windows12
- Availability:
The URI "ms-settings:quiethours" is expected to be available in Windows 12. Microsoft is expected to continue to improve and expand the quiet hours feature.
- Build number:
The exact build number for the introduction of this feature will be announced with the release of Windows 12. However, the feature is expected to be included in the first versions of Windows 12.
- Expected features:
In Windows 12, users can expect enhanced Quiet Hours and Focus Mode features. Windows 12 is expected to offer additional customization options and potentially enable deeper integration with other system features and new notification settings.
Summary
The URI "ms-settings:quiethours" leads to the Quiet Hours settings that help users manage notifications during set times. This feature is available in Windows 10 starting with version 1803 (build 17134), in Windows 11 starting with build 22000, and is expected in Windows 12 as well. In Windows 10 and 11, users can configure Quiet Hours in the Notifications settings to improve their concentration and minimize disruptions. Windows 11 and Windows 12 offer enhanced features and an improved UI for these settings.
