The "ms-settings:maps" command opens the Maps settings page in Windows 10 und 11 Settings.
This page allows users to customize settings for the Maps application, including managing offline maps and selecting map data.
1. ms-settings:maps
2. Availability under Windows
3. Other useful commands in the Windows settings
1. The Command ms-settings:maps
1. Open the Command window using Windows R.2. Paste the command: ms-settings:maps
(The command can also be used in a desktop shortcut.)
3. Press the OK button or [Enter] to continue.
(... see Image-1 Point 1 to 3)
You can now use the settings described above in your Windows 10, 11 or 12.
This provides solutions to the following questions and problems.
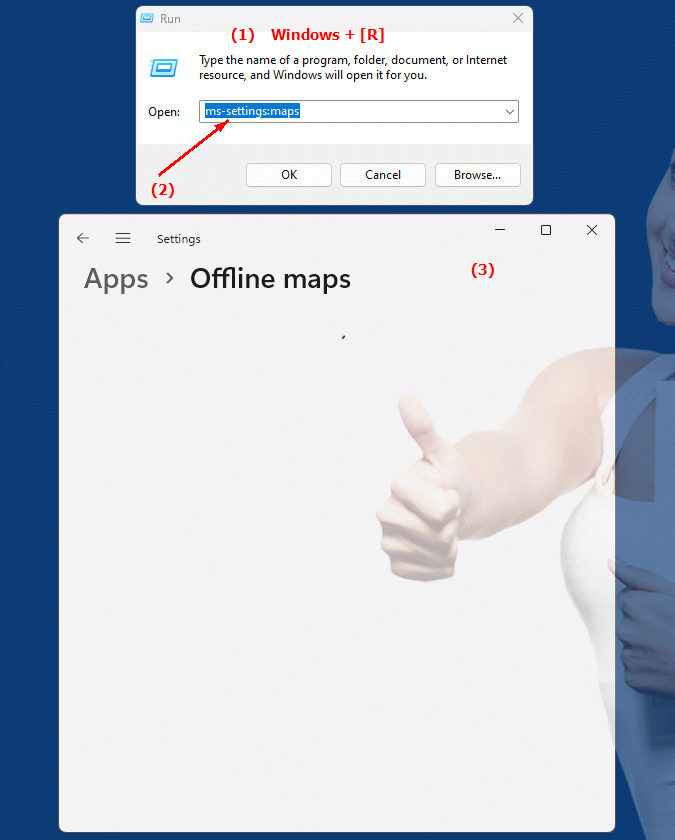
1b. This provides solutions to the following questions and problems.
How can I customize offline maps in Maps settings on Windows?What options are there to select map data in Windows Settings?
Is it possible to configure the map application in Windows settings? If so, how to do it?
How can I update or change the settings for my maps in Windows?
Can you tell me what type of data you can choose in the map settings in Windows?
How can I configure the display of maps in the Control Panel?
Is it possible to make individual settings for the map application in the Windows settings? If so, what steps are necessary?
Can the Windows map settings also affect other user accounts?
How can I set access levels for maps in Windows Settings?
What roles and permission levels are there when configuring the map application in Windows Settings?
2. Available in Windows 10, 11 and 12 along with the build numbers!
Here is a detailed description of the availability and build numbers of this feature in the different Windows versions:
Windows 10:
- Availability:
From Windows 10 Version 1803 (April 2018 Update)
- Build number:
The feature is available starting with build 17134. In Windows 10 version 1803, maps settings have been integrated into Windows Settings. The "ms-settings:maps" command opens the Maps page in Windows Settings. This page allows users to manage offline maps, download map regions, and configure the map data for the Maps application. This includes downloading maps for offline use and customizing map settings to optimize the use of the Maps application.
Windows 11:
- Availability:
From Windows 11 version 21H2 (first official release)
- Build number:
The feature is available in builds 22000 and above. Windows 11 has modernized the Maps application and its settings to provide a more user-friendly and visually appealing interface. The "ms-settings:maps" command opens the updated Maps page in Windows 11. This page still allows users to manage offline maps, download map regions, and configure the map data. Windows 11 might offer additional improvements or new features to optimize the user experience when using Maps.
Windows 12:
- Availability:
From Windows 12 (first preview or stable versions)
- Build number:
The exact build number may vary depending on the release stage, but the feature is built into the early testing versions and subsequent stable builds of Windows 12. Windows 12 is expected to continue to support the Maps page and could offer additional improvements or new features. This could include a further optimized user interface and new options for managing offline maps and map data to provide an even better user experience when using the Maps application.
Summary:
The "ms-settings:maps" command is available in Windows 10, 11, and 12 and allows access to the maps settings page. The feature is available starting with build 17134 in Windows 10 and has continued in Windows 11 and Windows 12, with each version potentially offering additional improvements or new features for managing offline maps and map data. This page allows users to download map regions, manage offline maps, and customize the map data for the Maps application.
