The ms-settings:gaming-gamedvr shortcut opens the settings for the Game DVR feature in the Xbox Game Bar of Windows 10 und 11 .
The Game DVR feature allows users to record their games and take screenshots without having to pause the game. This feature is especially useful for gamers who want to capture or share their gaming experiences with others. The availability and scope of this feature may change across different versions of Windows.
1. ms-settings:gaming-gamedvr
2. Availability under Windows
3. Other useful commands in the Windows settings
1. The Command ms-settings:gaming-gamedvr
1. Open the Command window using Windows R.2. Paste the command: ms-settings:gaming-gamedvr
(The command can also be used in a desktop shortcut.)
3. Press the OK button or [Enter] to continue.
(... see Image-1 Point 1 to 3)
The settings described above are now available to you in your Windows 10, 11 or 12.
In this way, the following questions and challenges can be overcome.
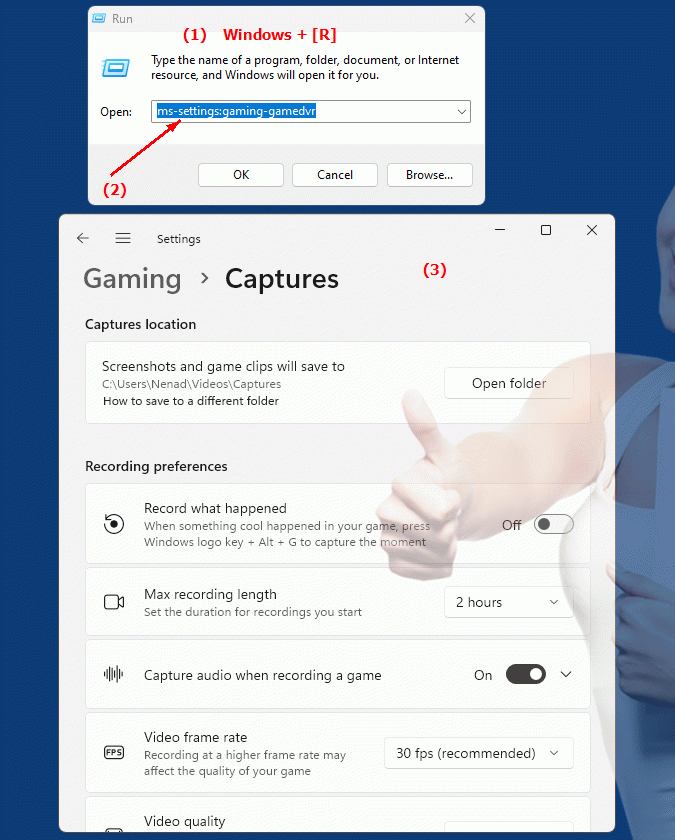
1b. In this way, the following questions and challenges can be overcome.
How do I enable the Game DVR feature in Xbox Game Bar?What steps are required to adjust the settings for the Game DVR feature?
Where can I find the options to configure Game DVR in Windows Settings?
How do different Windows versions of the Xbox Game Bar differ when using Game DVR?
What setting options does the Game DVR feature offer for users to record their games and take screenshots?
Can I get an explanation of how to configure the Game DVR settings in the Xbox Game Bar?
In which area of ??the Windows Control Panel can users adjust their Game DVR settings?
How do I enable game recording with Game DVR in my computer's settings?
Is there a way for users to record their games and take screenshots without having to pause the game?
What kind of support is required to configure the Game DVR function in the computer settings?
Can anyone provide detailed instructions on how to enable and use the Game DVR settings?
Where can I find the Xbox Game Bar game recording feature in my PC settings?
How do I make sure the Game DVR feature is working and recording when I start a game?
What steps are required to change or adjust game recording settings with Game DVR?
Can anyone provide an overview of the different options for configuring and using the Game DVR feature?
Where can I look in the settings to see how to set up Game DVR to record games?
What are the benefits of using the Game DVR feature to record and share gameplay with other gamers?
Can someone provide detailed instructions on how to enable Game DVR in my computer's settings?
In which area of ??the operating system can users adjust and configure Game DVR settings?
What role does the Xbox Game Bar play in configuring and using the Game DVR feature to record games?
2. Windows 10, 11, 12 (including the build numbers) and support for this feature.
Availability and build numbers
1. Windows 10:
- Availability:
The ms-settings:gaming-gamedvr shortcut was first introduced in Windows 10 version 1703 (Creators Update, Build 15063). This version introduced many new features in Xbox Game Bar, including the ability to create game recordings and screenshots directly from Game Bar.
- Build Number:
The shortcut is available from Build 15063. In this version, the Game DVR function has been enhanced and optimized to provide better integration and user experience.
Functionality in Windows 10:
- Game DVR Settings:
Access the settings for the Game DVR feature, which allows users to configure recordings, set hotkeys, and customize recording options.
- Recording Settings:
Configure the quality and format of screen recordings and microphone.
- Background Recording:
Ability to enable automatic background recording to capture interesting gameplay scenes without having to manually click Record.
- Recordings storage location:
Manage the storage location for the recorded videos and screenshots.
2. Windows 11:
- Availability:
The “ms-settings:gaming-gamedvr” shortcut is also available in Windows 11, starting with the first stable release Build 22000 (October 2021). Windows 11 retains the Game DVR feature but integrates improvements and additional features to further optimize the user experience.
- Build number:
The shortcut has been available since Build 22000. Windows 11 builds on the features of the Xbox Game Bar and offers a modernized user interface and additional options.
Features in Windows 11:
- Optimized Game DVR settings:
The settings for the Game DVR feature have been modernized and integrated into the Windows 11 user interface to provide an improved user experience.
- Advanced recording settings:
Improved options for recording quality, video format and hotkeys.
- Improved User Interface:
A modernized and user-friendly interface for Game Bar and Game DVR settings.
- Additional features:
Possible additional features to improve screen recording and integration with other Windows 11 features.
3. Windows 12 (Expected):
- Availability:
Windows 12 is expected to continue to retain the ms-settings:gaming-gamedvr shortcut, possibly with further improvements and customizations. The exact details and build numbers are not yet released, but the feature is expected to be available in the first stable release of Windows 12.
- Build Number:
The specific build number for Windows 12 is currently unknown, but the shortcut is expected to be available starting with the first stable release of Windows 12.
Expected functionality in Windows 12:
- Advanced features:
Windows 12 may offer additional features for the Game DVR feature, including improved recording capabilities and expanded integration.
- Modern UI:
Evolved UI for Game Bar and Game DVR settings to provide an even better user experience.
- Optimization:
Further optimizations to improve the performance and functionality of the Game DVR feature.
Main features of “ms-settings:gaming-gamedvr” across Windows versions:
1. Windows 10:
- Access Game DVR Settings:
Allows users to directly access the settings for the Game DVR function.
- Customize Recording Settings:
Users can configure the quality, format and hotkeys for screen recordings.
- Background Recording:
Ability to enable background recording to automatically record interesting game scenes.
- Recording management:
Settings for the storage location and management of recorded videos and screenshots.
2. Windows 11:
- Modernized Settings:
Game DVR settings have been integrated into the Windows 11 user interface for an improved user experience.
- Advanced Options:
Improved recording configuration options, including higher quality and new features.
- Optimized User Interface:
A user-friendly interface for managing and configuring Game DVR settings.
3. Windows 12 (expected):
- Advanced Features:
Further improvements and additional features for the Game DVR function.
- Optimized User Interface:
Evolved and modernized user interface for even better management of Game DVR settings.
- Additional features:
Possible new features to improve screen recording and integrate with other Windows 12 features.
Comparison of features across Windows versions:
1. Windows 10:
- Introduced the “ms-settings:gaming-gamedvr” shortcut to improve access to Game DVR settings.
- Basic features for recording games and taking screenshots.
2. Windows 11:
- Modernized and optimized Game DVR settings interface.
- Advanced features and improved recording and screenshot options.
3. Windows 12 (expected):
- Further improvements and new features for the Game DVR function.
- Improved user interface and additional optimizations for a better user experience.
Conclusion:
The ms-settings:gaming-gamedvr shortcut provides quick access to the settings of the Game DVR feature, which allows users to record their gaming experiences and take screenshots. Since its introduction in Windows 10 version 1703, the shortcut remains an integral part of the Xbox Game Bar and will continue in Windows 11, with further improvements and optimizations. Windows 12 is expected to offer additional features and improvements to the Game DVR feature to further streamline recording and sharing of gaming experiences.
