The "ms-settings:family-group" shortcut in Windows 10 und 11 redirects to the settings for family and other user groups.
This feature allows you to manage accounts for family members and set certain policies, such as child and youth protection. This setting belongs to the Microsoft Family Safety feature, which is mainly used to control and manage the activities of family members (especially children), for example setting screen times or content filters.
1. ms-settings:family-group
2. Availability under Windows
3. Other useful commands in the Windows settings
1. The Command ms-settings:family-group
1. Start the dialog box using the Windows R key combination.2. Simply enter the command: ms-settings:family-group
(You have the option of using the command for a desktop shortcut.)
3. To continue, press the OK button or [Enter].
(... see Image-1 Point 1 to 3)
The settings described in Windows 10, 11 or 12 are now available to you. You can now access the options explained above in your Windows 10, 11 or 12.
This solves the following problems and questions.
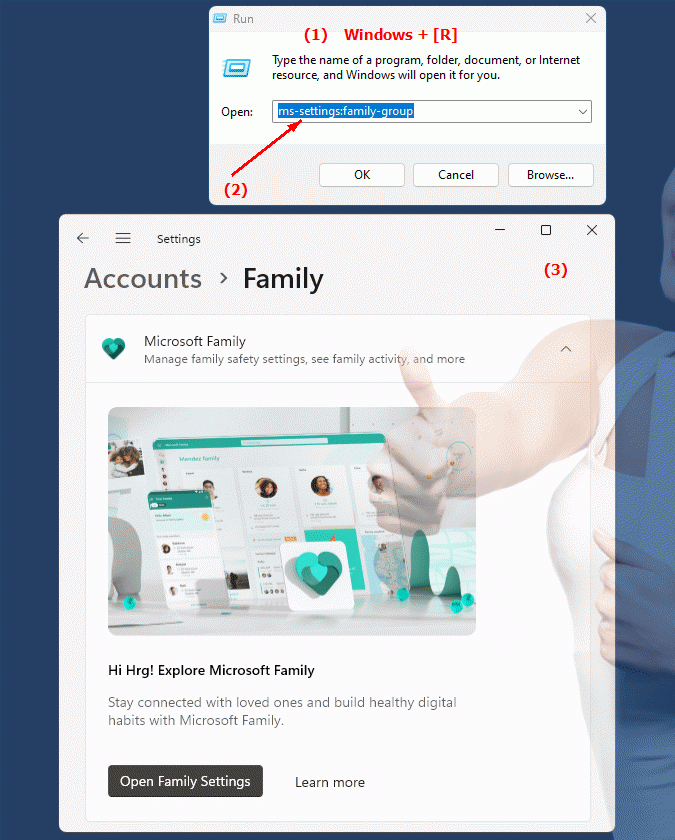
1b. This solves the following problems and questions.
How do I set up Microsoft Family Safety settings for family members in Windows?Where can I find the family group settings in Windows Settings?
What are the steps to set screen time for family members in Windows?
How do I configure content filters in Microsoft Family Safety settings?
Can I manage individual user accounts for each family member in Windows?
How do I ensure that my children do not use apps or online services without authorization?
What role do Windows 10 settings play in the shared family entertainment experience?
How can I set up a notification when my child tries to spend too much time on digital content?
Can I customize individual settings for each family member to ensure the content meets their needs?
How can I ensure that the content my children see is appropriate for their age group?
2. Availability in Windows 10, 11 and 12 versions and the correct build numbers.
Availability and build numbers
1. Windows 10:
- Availability:
The ms-settings:family-group shortcut has been available in Windows 10 since the Anniversary Update (version 1607, build 14393). Before this update, some of the features were already there, but they have been more integrated into the system with the introduction of the Microsoft Family Safety service.
- Build number:
The introduction of the full Family Safety service and family member management came with the Windows 10 Anniversary Update (Build 14393). Starting with this version, users can set up family groups, add members (such as parents or children), and manage their use of Windows and online services.
Functionality in Windows 10:
- Manage child accounts linked to a Microsoft account.
- Set screen time limits and usage restrictions for apps and games.
- Activity reports on children's PC and Internet usage.
- Content filters and web restrictions to protect against inappropriate content.
- Revenue management to approve or reject purchases in the Microsoft Store.
2. Windows 11:
- Availability:
The "ms-settings:family-group" shortcut is also fully available in Windows 11. Windows 11 offers an improved user interface and optimized features for family management. The design and navigation have been simplified compared to Windows 10 to enable more intuitive management.
- Build number:
The "ms-settings:family-group" shortcut has been available since the first stable Windows 11 release Build 22000 in 2021. The feature remains almost identical to Windows 10, but offers some design and performance improvements.
Features in Windows 11:
- The same family management features as in Windows 10, but wrapped in a new, more user-friendly design.
- Enhanced integration with the Microsoft Family Safety app, which provides additional features such as location sharing and cross-device sync.
- Improved reports and statistics to monitor family members' online activities.
- Optimized setup of user groups and family accounts.
3. Windows 12 (Expected):
- Availability:
Although Windows 12 has not been released yet, based on rumors and what has happened so far in Windows 10 and 11, it can be assumed that the "ms-settings:family-group" shortcut will remain in Windows 12. It is likely that family account management and parental controls will seamlessly transition to the new version.
- Build number:
The specific build number for Windows 12 is not yet known, but Family and User Management is expected to be available starting with the first public build number (possibly in the early builds in 2024).
Expected functionality in Windows 12:
- Further development of parental controls and family management functions.
- Further optimizations in integration with cloud services such as Microsoft 365 and the use of the Microsoft Family Safety app on multiple devices.
- Possible new features, such as even more precise control of content and screen time, cross-platform synchronization with mobile devices, and support for hybrid work and learning environments for children and adults.
Main functions of "ms-settings:family-group":
The "ms-settings:family-group" shortcut in Windows Settings takes users to a menu where they can add and manage family members. The following features are accessible under this shortcut:
- Family Group Management:
Users can create new family groups, add and manage parent or child accounts.
- Account Restrictions:
Set age restrictions and content that family members can view.
- Screen Time Limit:
Set how long children can use a device in a day.
- Activity Reports:
See which websites, apps and services children are using.
- Content and game filters:
Enable web filters or apps with adult content to ensure children cannot access inappropriate content.
- Control purchases:
Approve or limit your kids' spending on Microsoft Store.
Conclusion
The ms-settings:family-group shortcut is a key component of Windows 10 and 11 that provides family and parental control features. It is expected to continue in Windows 12 and may be further optimized. Microsoft is ensuring that parents and guardians can manage and control the activities of their family members through this feature. The exact build number for each version clarifies when these features were first introduced in the respective Windows versions.
