The "ms-settings:easeofaccess-eyecontrol" function in Windows 10 und 11 Settings opens the Eye Control area in Ease of Access.
This function allows Windows to be controlled using eye movements, which is particularly useful for people with physical disabilities. Eye control allows users to move the cursor, write text, and perform actions on the screen using special hardware such as eye-tracking cameras.
1. ms-settings:easeofaccess-eyecontrol
2. Availability under Windows
3. Other useful commands in the Windows settings
1. The Command ms-settings:easeofaccess-eyecontrol
1. Press Windows R to open the input field.2. Enter the command ms-settings:easeofaccess-eyecontrol to continue.
(Additionally, use the command for a desktop shortcut.)
3. Click OK or press [Enter] to complete the operation.
(... see Image-1 Point 1 to 3)
You can now use the settings described above in your Windows 10, 11 or 12.
In this way, the following questions and problems can be clarified.
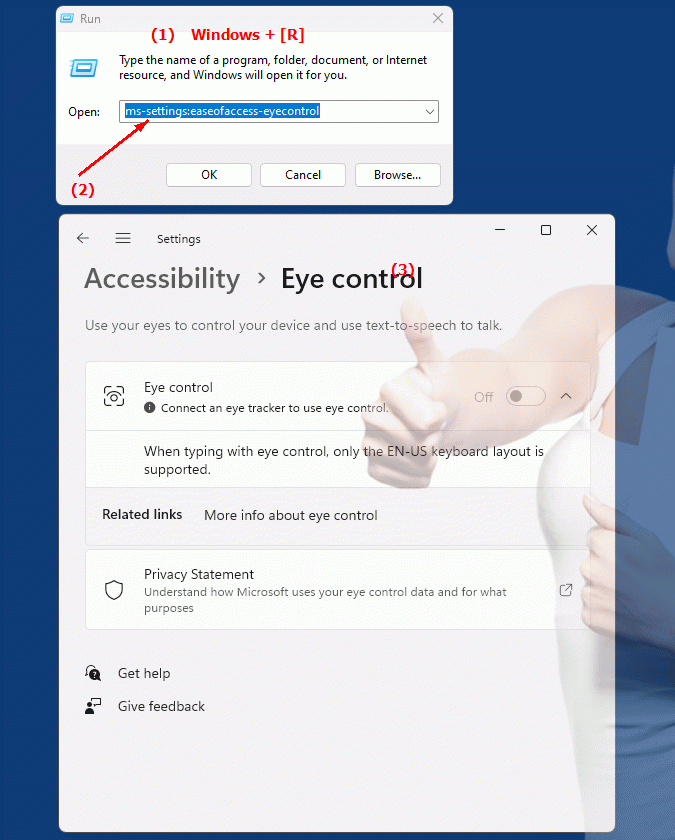
1b. In this way, the following questions and problems can be clarified.
Where can I find the option to enable eye control in Windows Settings?What steps do I need to follow to configure and set up eye control?
What is an eye tracking camera and how do I connect it to my computer for use with eye control in Windows?
How can I make sure that eye tracking is working properly and responding to my screen?
Are there any special instructions or tutorials on how to use eye control in Windows, especially for users with limited mobility?
Can I customize the eye control functions or set up individual rules and actions?
What type of hardware do I need to use eye control in Windows?
Is it possible for eye control to interact with other assistive technologies such as pen keyboards or voice commands?
How secure are the data protection and privacy provisions when using eye-tracking cameras in conjunction with eye control in Windows?
Are there any suggestions or recommendations for training and guidance to work effectively with eye control?
2. Availability in Windows 10, 11 and 12 versions and the correct build numbers.
Availability of the “ms-settings:easeofaccess-eyecontrol” feature in different Windows versions and build numbers:
1. Windows 10:
- Availability:
Eye Control was introduced in Windows 10 version 1709 (Fall Creators Update). Starting with this version, users can access the Ease of Access Eye Control settings to enable and configure the eye control feature.
- Build number:
This feature is available starting with Build 16299 (version 1709).
- Features available in Windows 10:
- Eye Tracking Hardware:
Supports certain eye tracking hardware such as Tobii devices.
- Mouse pointer control:
Users can move and click the mouse pointer using eye movements.
- Keyboard Input:
An on-screen keyboard is displayed that users can control through eye movements to enter text.
- Text-to-Speech:
Users can use eye control to type sentences on an on-screen keyboard, which are then read aloud by the system.
- Dock and Start Menu:
Eye control allows access to the Start menu, desktop and other elements.
- Limitations in Windows 10:
- Only compatible with special eye tracking devices supported by Windows.
- The function was initially rather rudimentary and was further developed and optimized over time.
2. Windows 11:
- Availability:
In Windows 11, eye control has been retained and improved as part of accessibility features. The user interface and functions of the "Ease of Access Eye Control" feature have been modernized to make it even more intuitive to use.
- Build number:
The “ms-settings:easeofaccess-eyecontrol” feature is available starting with Windows 11 Build 22000 (official release version).
- Features available in Windows 11:
- Improved design:
The eye control user interface has been adapted to the new design of Windows 11, making the function more intuitive and visually appealing.
- Eye-guided navigation:
Improved eye-guided navigation capabilities within Windows, with more direct access to important controls.
- New eye tracking devices:
Support for a wider range of eye tracking hardware models, including newer Tobii models.
- Better integration:
Eye tracking is more integrated into the overall user interface and works better with other accessibility features in Windows.
- Advanced features:
- Multi-app control:
Users can use eye control to switch between different open apps and perform actions based on gaze behavior.
- Increased accuracy:
Improved precision in the control and detection of eye movements.
3. Windows 12 (upcoming version):
- Availability:
Information on the implementation of eye control in Windows 12 is currently limited. Based on existing functionality and continued progress in accessibility, Windows 12 is expected to further enhance and optimize the ms-settings:easeofaccess-eyecontrol feature.
- Build number:
Insider previews of Windows 12, which build on early versions, suggest this feature will be included starting with Build 23000 or later.
- Expected features in Windows 12:
- AI-based improvement:
Integration of artificial intelligence to improve the accuracy and adaptability of eye control.
- Advanced Personalization:
Users could get more options to personalize eye control, such as customizable controls and on-screen keyboard layouts.
- Better response time:
Improvements to eye control response times for a more seamless experience.
- Increased device support:
Potentially expanded support for new eye tracking hardware and technologies.
Summary:
- Windows 10:
Available starting with version 1709 (Build 16299). This introduced Eye Tracking as a groundbreaking accessibility feature that uses eye-tracking hardware to control mouse pointers, keyboard inputs, and text-to-speech.
- Windows 11:
Available starting with Build 22000, with a modernized user interface and expanded capabilities for controlling Windows via eye tracking. It offers improved support for new hardware and better integration into the overall user interface.
- Windows 12:
Eye control is expected to continue to improve, with AI-powered accuracy and customization options, as well as broader support for eye-tracking devices.
This feature is an important part of Windows' commitment to accessibility because it enables people with motor disabilities to use Windows fully and efficiently.
