The ms-settings:defaultapps setting in Windows 10 und 11 allows users to configure the default applications for different file types and protocols.
This setting is useful for specifying which programs should be used by default to open certain files or links, such as web browsers, email clients, music players, and more.
1. ms-settings:defaultapps
2. Availability under Windows
3. Other useful commands in the Windows settings
1. The Command ms-settings:defaultapps
1. Open the Command window using Windows R.2. Paste the command: ms-settings:defaultapps
(The command can also be used in a desktop shortcut.)
3. Press the OK button or [Enter] to continue.
(... see Image-1 Point 1 to 3)
You now have access to the settings described in your Windows 10, 11 or 12.
This will address the following questions and challenges.
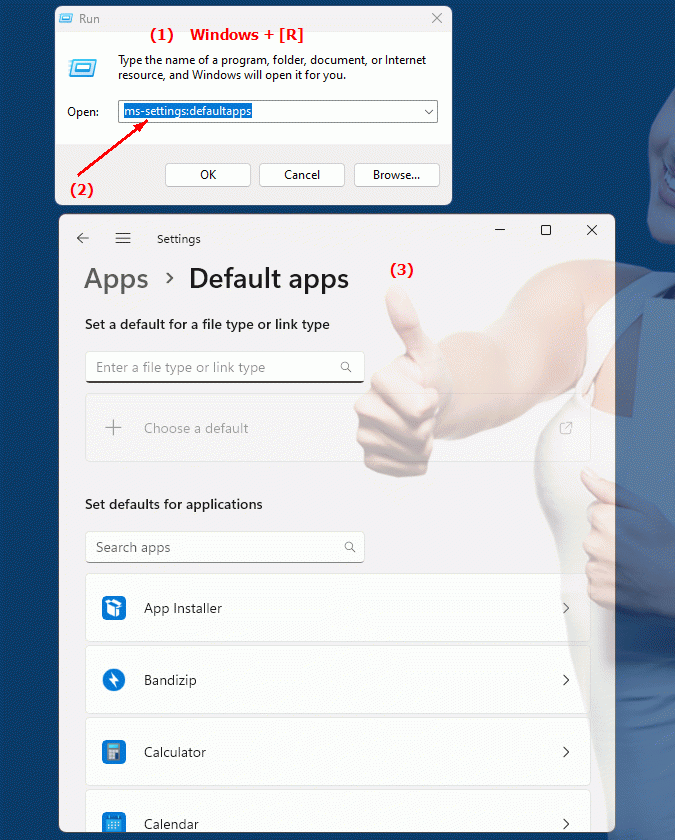
1b. This will address the following questions and challenges.
Where can I find the settings for configuring standard applications in Windows?How do I change the default applications in Windows 10?
Can you configure the default applications in Windows 10 yourself?
How do I set the default browser settings in Windows 10?
How do I change the default applications for different file types in Windows 10?
Where can I set the default applications in Windows 10?
How do I configure DefaultApps settings in Windows 10?
2. This feature is available starting with the respective build numbers in Windows 10, 11 and 12.
Here is a detailed overview of the availability of this setting in the different Windows versions and the corresponding build numbers:
Windows 10
- Availability:
From Windows 10 version 1607 (July 2016 Update)
- Build number:
14393
Windows 10 version 1607 introduced the ms-settings:defaultapps setting. This version allowed managing default applications through the Settings app. Users can navigate to Settings > System > Default apps to set default applications for different file types and protocols. The setting includes options for web browsers, email programs, music players, video players, and more. The interface allows easy customization to specify which program to use for which task.
Windows 11
- Availability:
From Windows 11 version 21H2 (November 2021 Update)
- Build number:
22000
In Windows 11, the ms-settings:defaultapps setting has been retained, but with a revamped and modernized user interface. Default apps are managed through the Settings app under Apps > Default apps. Windows 11 offers a more detailed view and more options for setting default apps for specific file types and protocols. Users can change the default apps for a variety of file formats and protocols and get a better overview of the assigned apps.
Windows 12
- Availability:
Windows 12 is also expected to support the ms-settings:defaultapps setting, with exact details and build number to be announced with the final release.
For Windows 12, the default application management feature is expected to remain available, possibly with additional improvements or new features. The exact availability details and associated build number will be announced with the official release of Windows 12.
Summary
- Windows 10:
From version 1607 (Build 14393)
- Windows 11:
From version 21H2 (Build 22000)
- Windows 12:
Expected to be available, details may change
The ms-settings:defaultapps setting allows users to configure the default applications for different file types and protocols. This feature is important for customizing the user experience by allowing control over which applications are used for certain tasks, such as opening files, playing media, or managing email. The user interface for managing these settings has been improved in the newer versions of Windows to allow for clearer and more user-friendly customization.
