The solution is simple to Save Search results in Windows 10/11 for example for always recurring search events in Windows 10/11!Important: ► Use the old Explorer in Windows 11 Contents: 1.) ... Save search results in File Explorer under Windows 11 and 10!
|
| (Image-1) Save Search In Windows 10 MS-Explorer! |
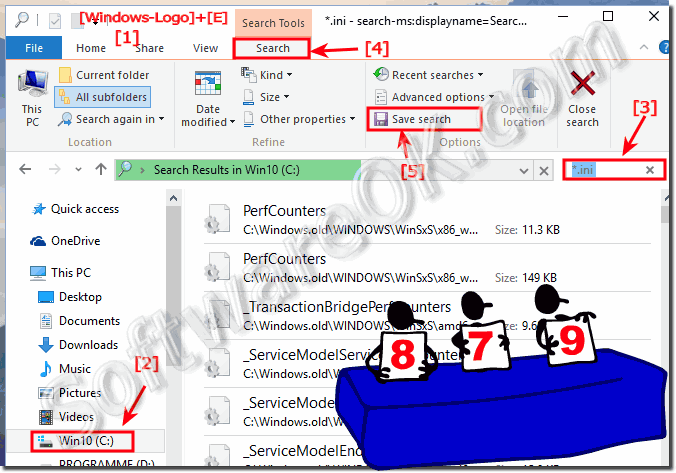 |
Useful tips / information from (c) Microsoft:
What does it mean when I see a message that a location can't be searched or there's no media present in the search location?
There's a problem searching one or more of your selected locations on Windows-10. Usually that's because you've selected a network location or a device that's not currently connected to your computer. It's also possible that you've selected a removable media device with no media, for example a memory card or a DVD in the device. Check your locations, and then try the search again on Windows 10.
You can also use other techniques in the search box to quickly narrow down a search. For example, if you're searching for a file based on one or more if its properties (such as a tag or the date the file was last modified), you can use search filters to specify the property in your Windows-10 search. Or, you can type keywords in the search box to narrow down your results even further. To learn how to use search filters and keywords, see Advanced tips for searching in Windows 10.
2.) Who saves search results in File Explorer on Windows?
Here is a general guide on how to save search results in File Explorer:
1. Perform the desired search in File Explorer by typing the search term in the search box and pressing Enter.
2. Highlight search results in File Explorer by selecting either individual files or the entire contents of the search results window. You can do this by pressing Ctrl + A to select everything or by using the mouse to select files.
3. Right-click the highlighted files and select "Copy" from the context menu.
4. Open a text document or another document of your choice (e.g. Microsoft Word, Notepad) and right-click in the document.
5. Select "Paste" from the context menu to insert the highlighted search results into the document.
6. Save the document to secure the search results. You can choose a file name and location that makes sense for you.
By following the steps above, you can save the results of your File Explorer search and easily access them when needed. However, it would be desirable if future versions of Windows File Explorer might offer a built-in feature to save search results directly.
3.) Conclusion on saving search results under Windows!
In summary, saving search results directly in Windows File Explorer is unfortunately not possible as File Explorer does not provide a built-in function for this. However, you can instead follow these steps to save search results manually:
1. Perform the desired search in File Explorer.
2. Mark the desired search results.
3. Copy the marked files.
4. Paste the copied files into a text document or other document of your choice.
5. Save the document to secure the search results.
Although this process is somewhat manual, it still allows you to save the results of your File Explorer search for future reference or analysis. However, it would be desirable if future versions of Windows File Explorer might offer a built-in feature to save search results directly to make this process easier. However, until then, you can use this manual method to secure your search results.
FAQ 99: Updated on: 15 May 2024 21:04
