Here is the simple solution to open the Start menu settings in Windows 10 for Desktop and mobile Surface Pro or GO!From Windows 10, the Start menu settings is no longer in the taskbar, Here is the solution how to easy open the Start Menu Settings on Windows 10 this works on Home and Pro Edition! Contents: 1.) ... Start menu settings in Windows 10!
|
| (Image-1) Personalize the Start-Menu in Windows-10! |
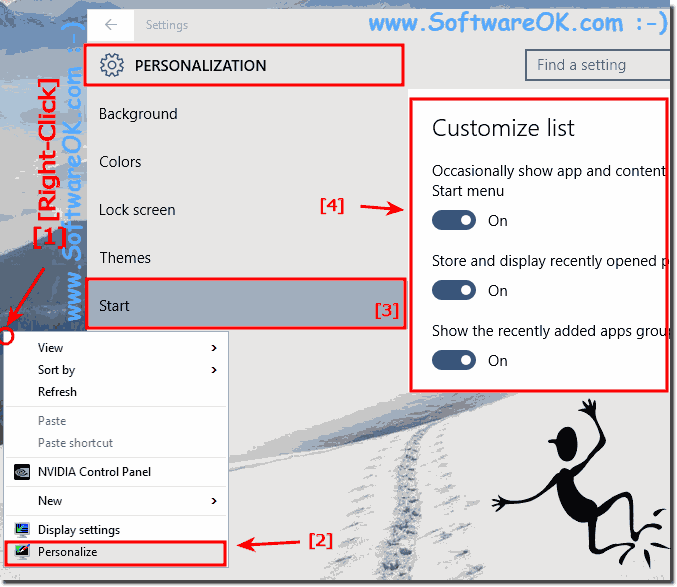 |
The start menu is no longer in the taskbar. As of MS Windows 10, the settings cannot be found here, but they have not disappeared either!
2.) More tips on start, menu, etc. on MS Windows OS!
On the left side of the Start menu (not the tiles page), you can add specific Windows 10 folders to appear there for quicker access. By default, File Explorer and Settings are the only folders listed there.See also:
►► How can I customize the Windows 10 start menu!
►► Desktop shortcut to the Windows 10 start menu !
►► Remove apps from the Windows 10 start menu!
Here are some more tips for the Start menu and menus in Microsoft Windows:
1. Customize Live Tiles:
When you open the Start menu and right-click a tile, you can select the "Pin Tile" option to display frequently used tiles Place apps directly in the start menu. Some apps also offer "live tiles" that display updated information. You can change the size of the tiles or even remove them completely if you want.
2. Use the search function:
The Start menu contains a search bar that allows you to quickly search for files, applications, or settings. Simply enter the desired term and Windows will display the corresponding results. This can be a quick way to access programs or files without navigating the menu.
3. Start Menu Folders:
You can create custom folders in the Start Menu to organize apps and files. Right-click an empty space in the Start menu and select New > Folder. Name the folder whatever you want and then drag the desired shortcuts into the folder.
4. Quick Access to Frequently Used Locations:
In Windows Explorer, you can add frequently used folders to Quick Access by right-clicking a folder and selecting "Add to Quick Access." These folders will then appear in Explorer's navigation pane so you can quickly access them.
5. Custom Taskbar Menus:
You can create custom taskbar menus for quick access to frequently used programs or files. Right-click the taskbar, select "Toolbars," then "Create a new toolbar." Select the folder you want to use as a toolbar and click "Select Folder." The selected toolbar appears on the taskbar and provides quick access to the items it contains.
With these tips you can use the Start menu and menus in Microsoft Windows more efficiently and adapt them to your needs.
FAQ 82: Updated on: 8 April 2024 15:37
