MS Windows 11 OS makes it easier for us to position windows in preset layouts thanks to a function called Snap!In the past, positioning was possible with the Windows key in combination with the arrow keys. What's even better in Windows 11 OS is that the new function is available via a pop-up menu that is hidden in the existing maximize button, making it easily accessible. And it works without an additional space-wasting button! Content: 1.) ... Using the new window snap function under MS Windows 11 OS!
|
| (Image-1) Use the Snap window under Windows 11! |
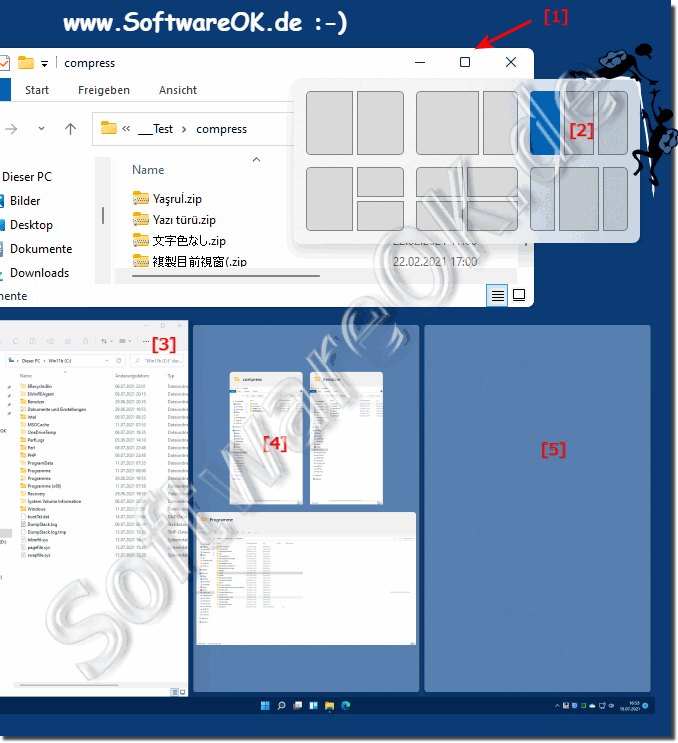 |
2.) An example with 3 Windows File Explorer windows to move files!
If the Windows File Explorer windows are side by side, it is easier to move files and you do not need a Quad Explorer for Windows 11 .
PS:
It is also possible simply by dragging a browser, folder, ... window over the title bar to the edge of the screen while holding down the mouse button. Just test it out. Drag the window until a short preview of the new position appears at the edges and then just let go of the mouse button. The first window is arranged automatically, for a further window a placement option appears automatically.
| (Image-2) Dock the Explorer window under Windows 11! |
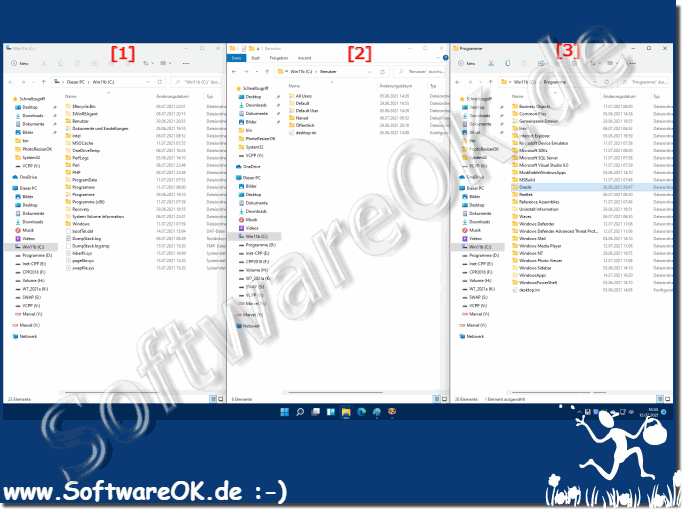 |
3.) Can I please turn off the MS Windows 11 OS window snap, I don't need that!
1. As usual: ► Start the Control Panel on MS Windows 11
2. Key F3 and enter "center"
3. Click on "Change how to mouse works"
4. Now activate or deactivate the Snap window
OR:
Use this to adapt more individually: ► Activate and deactivate docking of the windows !
| (Image-3) Disable or Enable the Snap window feature for Windows 11! |
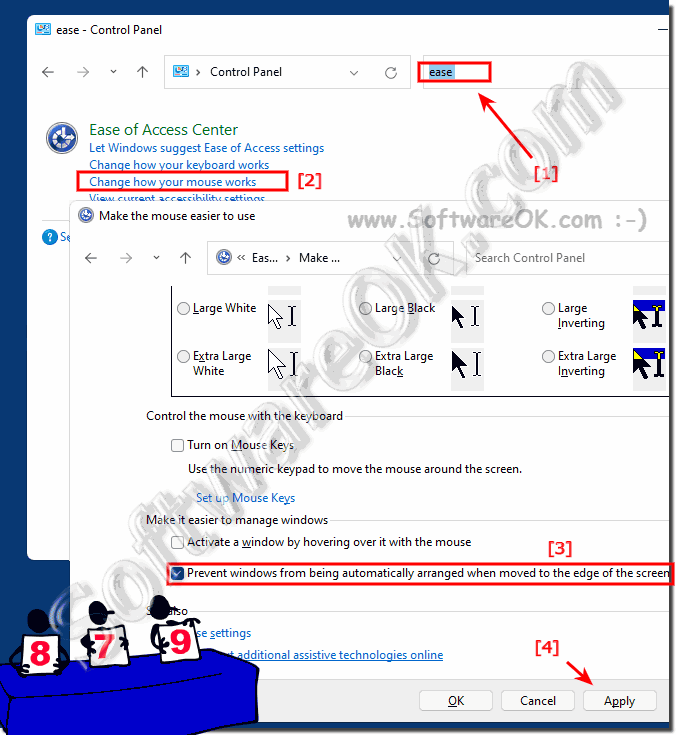 |
FAQ 72: Updated on: 26 August 2023 06:56
