Here you will find information how to save or load the columns for the folder printout!Content / Solution:
|
| (Image-1) Save the columns for the explorer folder print out! |
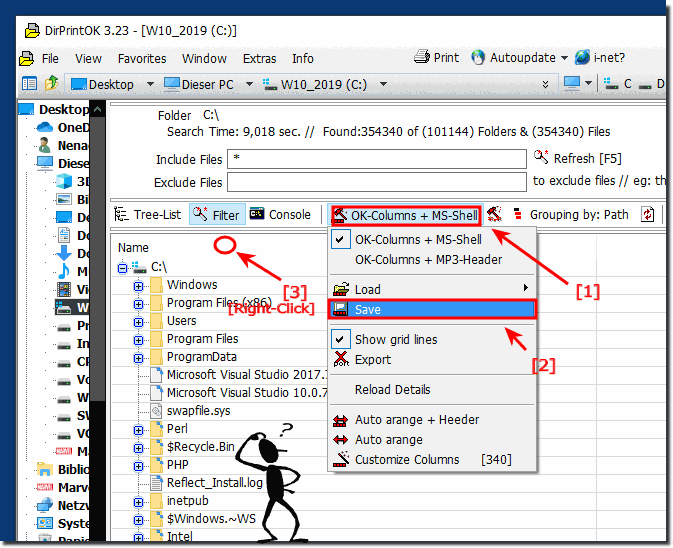 |

2.) Assign names for this column combination!
Now assign a meaningful name for this column combination (Fig. 2) . Then simply confirm with "OK" . That's it already.
| (Image-2) Save Columns Name for the explorer folder print out! |
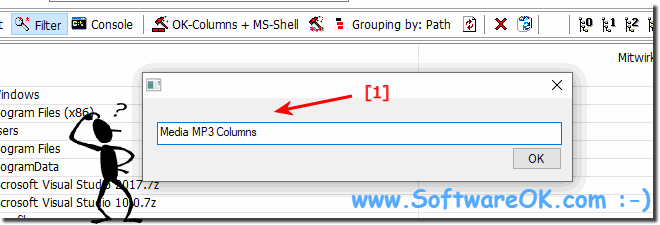 |

3.) Loading the Explorer columns!
If you want to use these columns again, simply right-click on the column header in the directory view (Figure-3) and click on "Load [Pattern columns-1]" in this case.
However, if you do not want to use these columns at all, or you have encountered a column selection error, you can delete them at the same time using this menu.
Just try it out , in DirPrintOK , column selection and saving is solved very meaningful.
See also: .... Select columns for the directory expression !
| (Image-3) Load the columns for the explorer folder print out? |
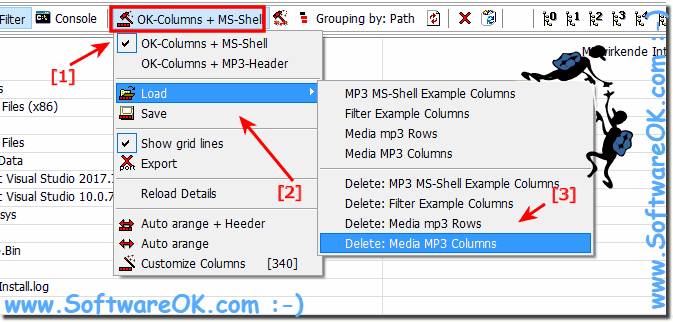 |

PS:
When saving the columns to be printed in the folder view, not only the columns and the order are saved, but also the column width. This is also used one-to-one for printing and print preview. See also ... Print preview !
4.) Questions and answers to load, save, folder print, columns etc.!
1. How can I save the folder print columns in DirPrintOK?
- You can easily save the folder print columns in DirPrintOK by right-clicking on the column header and then selecting "Save Current".
2. Is there a way to save the folder print column combination in DirPrintOK?
- Yes, you can save the folder print column combination in DirPrintOK by using the "Save Current" option in the column header context menu.
3. How can I save the current folder print column selection in DirPrintOK?
- You can save the current folder print column selection in DirPrintOK by right-clicking on the column header and then selecting "Save Current".
4. Can I set custom columns for folder print in DirPrintOK?
- Yes, you can set custom columns for folder print in DirPrintOK by selecting the columns you want and then using the "Save Current" option.
5. What steps do I need to follow to save the current folder print columns in DirPrintOK?
- To save the current folder print columns in DirPrintOK, right click on the column header and select "Save Current" from the context menu.
6. Is there a feature in DirPrintOK to adjust the column width for folder print?
- Yes, you can adjust the column width for folder print in DirPrintOK by using the column draggers to adjust the width of the columns as required.
7. How can I change the order of the folder print columns in DirPrintOK?
- To change the order of the folder print columns in DirPrintOK, just drag the column headers to the desired position.
8. Can I name the folder print columns as I wish in DirPrintOK?
- Yes, you can name the folder print columns as you wish in DirPrintOK by giving a meaningful name while saving the column combination.
9. Where can I find the option to name the folder print column combination in DirPrintOK?
- In DirPrintOK you can find the option to name the column combination for folder print by entering a name when saving the current column selection.
10. Is there a way to load the column selection for folder print in DirPrintOK?
- Yes, in DirPrintOK you can load the folder print column selection by right-clicking on the column header and then selecting the desired saved column combination.
11. How can I restore the previously saved folder print columns in DirPrintOK?
- You can restore the previously saved folder print columns in DirPrintOK by right-clicking on the column header and then selecting the "Load" option followed by selecting the saved column combination.
12. Can I use different column combinations for folder print in DirPrintOK?
- Yes, you can use different column combinations for folder print in DirPrintOK by selecting different columns and saving a separate column combination for each.
13. Where can I find the load saved folder print column combinations feature in DirPrintOK?
- The load saved folder print column combinations feature can be found in DirPrintOK by right-clicking on the column header and then selecting the "Load" option followed by selecting the desired saved column combination.
14. Is it possible to filter the columns for folder printout based on specific criteria in DirPrintOK?
- Yes, it is possible to filter the columns for folder printout based on specific criteria in DirPrintOK by selecting the desired columns and then using a filter option.
15. How can I filter specific file types for folder printout in DirPrintOK?
- To filter specific file types for folder printout in DirPrintOK, you can use a filter option to display only the file types you want.
16. Is there a way to customize the column selection for directory printout in DirPrintOK?
- Yes, in DirPrintOK you can customize the column selection for directory printout by selecting the desired columns and saving.
17. How can I change the column width for directory printout in DirPrintOK?
- To change the column width for directory printout in DirPrintOK, simply drag the column pullers to adjust the width of the columns as needed.
18. Can I customize the order of the columns for directory printout in DirPrintOK?
- Yes, you can change the order of the columns for the directory printout in DirPrintOK by dragging the column headers to the desired position.
19. Where can I find the option to name the column combination for the directory printout in DirPrintOK?
- In DirPrintOK, you can find the option to name the column combination for directory printout by entering a name while saving the column selection.
20. Is there a feature in DirPrintOK to load the saved columns for directory printout?
- Yes, in DirPrintOK, you can load the saved columns for directory printout by right clicking on the column header and then selecting the "Load" option followed by selecting the saved column combination.
21. How can I restore the previously saved columns for directory printout in DirPrintOK?
- In DirPrintOK, you can restore the previously saved columns for directory printout by right clicking on the column header and then selecting the "Load" option followed by selecting the desired saved column combination.
22. Can I use different column combinations for directory printout in DirPrintOK?
- Yes, you can use different column combinations for directory printout in DirPrintOK by selecting different columns and saving a separate column combination for each.
23. Where can I find the feature to load the saved column combinations for directory print in DirPrintOK?
- The feature to load the saved column combinations for directory print can be found in DirPrintOK by right-clicking on the column header and then selecting the "Load" option followed by selecting the saved column combination you want.
24. Is it possible to filter the columns for directory print in DirPrintOK based on certain criteria?
- Yes, it is possible to filter the columns for directory print in DirPrintOK based on certain criteria by using a filter option to display only certain content.
25. How can I filter certain file types for directory print in DirPrintOK?
- To filter certain file types for directory print in DirPrintOK, you can use a filter option to display only the file types you want.
26. Is there a way to adjust the column width for folder print in DirPrintOK?
- Yes, in DirPrintOK you can adjust the column width for folder print by using the column pullers to adjust the width of the columns as required.
27. How can I change the order of the columns for folder printing in DirPrintOK?
- To change the order of the columns for folder printing in DirPrintOK, simply drag the column headers to the desired position.
28. Can I name the columns for the folder printout in DirPrintOK as I wish?
- Yes, you can name the columns for the folder printout in DirPrintOK as you wish by giving the column combination a meaningful name when saving it.
FAQ 7: Updated on: 6 June 2024 16:23
