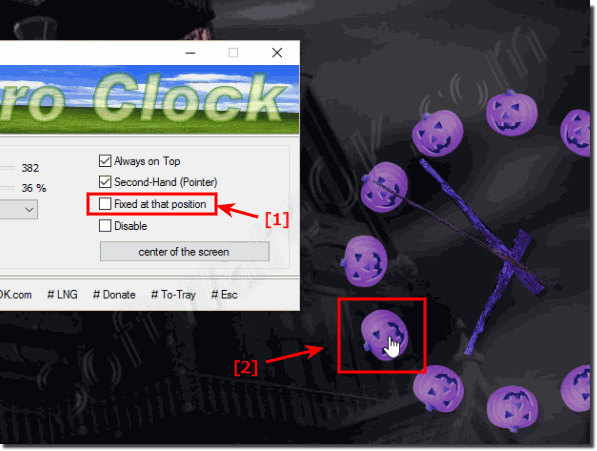The solution to change the position of the desktop clock, for example, you can also place it on the second monitor on Windows 11, 10, ... or MS Server OS!Here is the detailed guide on how to change the position of the Aero Desktop Clock and place it on a second monitor in Windows:
1. Open and Start Aero Desktop Clock: - Start the Aero Desktop Clock on your Windows system as usual by either opening the program through the shortcut on your desktop or via the Start menu. - If the Aero Desktop Clock is already running, simply bring it to the forefront by clicking on its tray icon. 2. Disable the Fixation Option: - Within the Aero Desktop Clock, you will typically find an option that fixes the position of the clock. To change this, simply disable the "Fixed at this position" option. (... see Image-1, Point 1) - This option may be located in the settings menu of the application. Check the menu for an option with a similar name and disable it. 3. Changing the Position of the Desktop Clock: - Once the fixation option is disabled, you can change the position of the desktop clock. - Hover your mouse over a non-transparent area of the Aero Desktop Clock. This could be, for example, the pumpkin as depicted in (... see Image-1, Point 2) - Press and hold the mouse button, then drag the Aero Desktop Clock to the desired position on your screen. You can place the clock anywhere on the primary monitor or any other connected monitor. 4. Placing on a Second Monitor: - If you are using multiple monitors, moving the Aero Desktop Clock is just as simple. - Follow the steps mentioned above to change the position of the clock, but instead, hold down the mouse button and drag the clock to the desired screen. 5. Saving the New Position (optional): - Some applications automatically save the new position of the Aero Desktop Clock once you release the mouse button. - If not, check the application's settings to see if there is an option to manually save the position. By following these steps, you can change the position of the Aero Desktop Clock on your Windows system and also place it on a second monitor if you use multiple monitors.
FAQ 6: Updated on: 8 April 2024 19:24 |
| ||||||||||||||||||||||||||||||||||||||||||||||||||||||||||||||||||||||||||||