In Windows 10 and 11, as an administrator, you can easily run a command prompt in admin mode!1.) ... Easy Run command prompt in administrator mode!
|
| (Image-1) Easy Run: the command prompt in admin-mode on new Windows OS! |
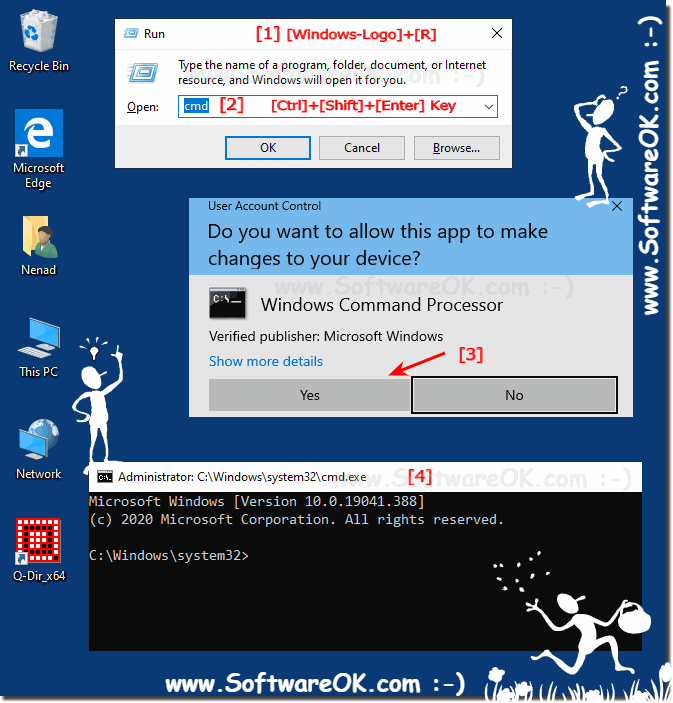 |
2.) Administrator Command Prompt (cmd.exe) via desktop shortcut on the Windows 10 and 11 desktops!
1. By right-clicking on an empty space on the Windows 10/11 desktop,the context menu appears, select: "New", "Shortcut".
2. As a path, simply enter CMD, as a name, you can also use CMD. Create a copy of the shortcut and rename it to "ADMIN-CMD", so you have both command prompt shortcuts on the Windows 10 desktop. (... see Image-2)
Now click with the right mouse button on the Windows 10 desktop the "ADMIN-CMD" (... see Image-2 Arrow-1) and open the properties of the shortcut (... see Image-2 Arrow-2)
In the properties, please click the button "Advanced" and check the "Run as administrator" (... see Image-2 Arrow-4)
Download: ►► ... CMD_REGEDIT_ADMIN_Windows-8.1-8-7.zip!
(... see Image-3)
| (Image-2) Command prompt cmd.exe desktop shortcut Windows-ALL! |
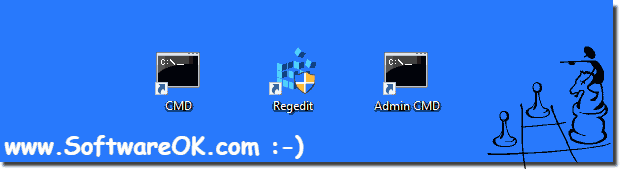 |
3.) Start the Windows-10/11 cmd.exe in administrator mode via Explorer
To start the Windows cmd.exe in administrator mode from Windows Explorerplease start the Windows Explorer [Win-Logo] + [E],
then tap it into the address bar "shell:system" and confirm with Enter.
Use right click mouse button on the cmd.exe
In context menu select Run as administrator
(... see Image-3 Point 1 to 4)
| (Image-3) Run Windows 10 command prompt (cmd.exe) in administrator mode! |
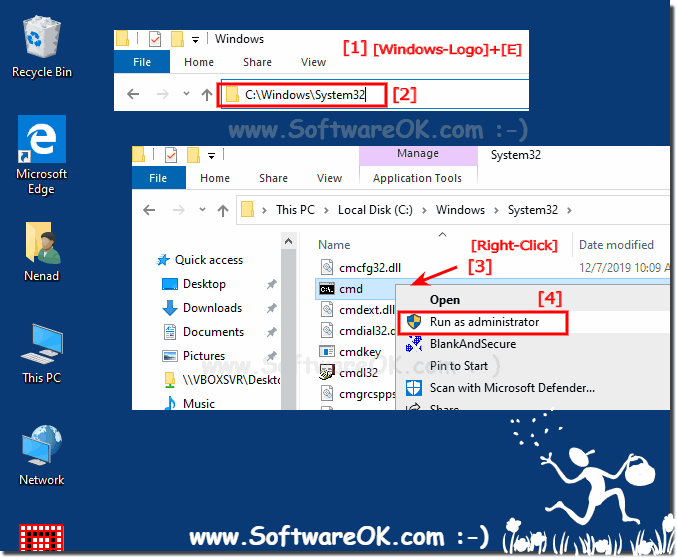 |
4.) Start the Windows 10/11 cmd.exe in administrator mode via new Windows Start (Menu)!
To start the command prompt in Windows-8 via new Windows 10 Start-Menu1. Press the key combination [Win-Logo] + [Q] or [Win-Logo] + [S]
2. And then enter in the search box cmd
3. Press the key combination [Ctrl + Shift + Enter]
Or Right Click menu select Run as administrator
(... see Image-4 Point 1 to 4)
| (Image-4) Run Windows 10 from Windows Start! |
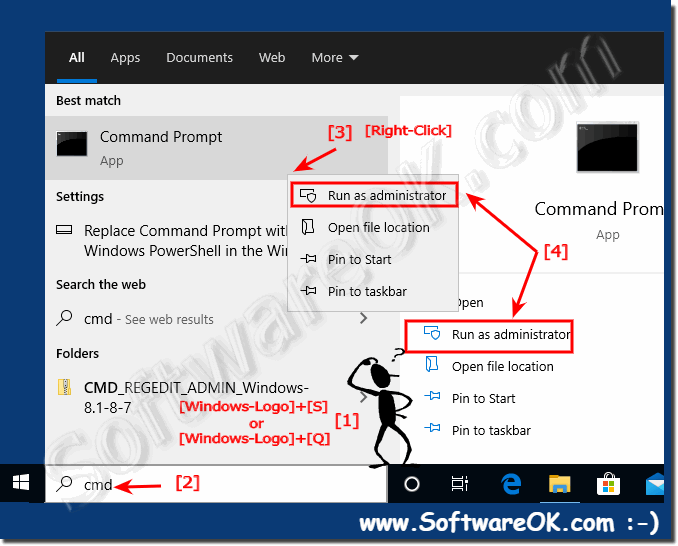 |
5.) What should you consider when using the command prompt (cmd.exe) as an admin!
For system-relevant changes and folders, you as an administrator must start the command prompt so that you receive all rights. In conclusion, you should be very careful with what you do. The system changes can affect the system, which, if badly understood, can lead to system failures. Until the complete system crashes and inoperability of Windows 10.
See also: ► Mange user accounts in Windows 10 ► change product key ► Auto login windows 10See also: ►►►► A clean installation of Windows 10!
6.) Start the command prompt as an administrator via [Win-Logo] + [X]! <<< OLD ;-)
Please press the key combination [Win-Logo] + [X], then appears at the left side of the Windows 10 desktop a context menu, the so-called win-X menu, here select the Command Prompt (Administrator).Optionally, you can call the Windows X menu in Windows 10 via right-clicking on the Windows logo!
| (Image-1) Run Windows 10 command prompt (Admin)! |
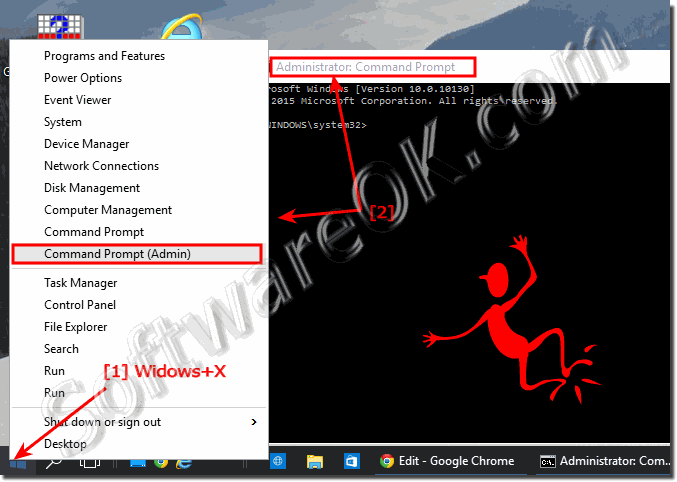 |
7.) What are the dangers of a command prompt in admin mode!
Using the Command Prompt in administrator mode (also known as "elevated Command Prompt" or "Command Prompt as administrator") may be necessary in certain situations to perform administrative tasks on a Windows computer. However, there are some potential dangers and risks that should be considered when using Command Prompt in Admin Mode:
Unintentional system changes:
When you work in Administrator mode, you have elevated privileges and can make deep changes to the operating system. This means that you can unintentionally change or delete system files, configuration settings or other important items, which can lead to serious errors or problems.
Malware:
If a malicious actor gains access to the Command Prompt in administrator mode, they can execute malicious commands to compromise or damage the system. Therefore, admin mode should only be used by trusted users.
Data loss:
By using commands in Command Prompt in Admin Mode, you can delete or move files and folders without using the Recycle Bin. If you are not careful, you risk data loss.
Incorrect command entry:
An incorrectly entered command can cause the system to enter an unstable state or delete important files. It is important that you enter commands correctly and, when in doubt, do not use commands that you do not know exactly what they do.
Weak points:
If the Command Prompt in Admin Mode is not properly protected or user accounts with administrative privileges are configured insecurely, attackers can attempt to exploit security vulnerabilities to gain access to the system.
To minimize the dangers of using Command Prompt in Admin Mode, you should follow the following security best practices: Use Admin Mode only when absolutely necessary
and close it when the task is complete.
Make sure your user account is secured with administrative privileges, e.g. BB by using a strong password or other authentication method. Be extremely careful when entering commands and check them twice before performing critical actions. Keep your operating system and software up to date to minimize security vulnerabilities. Use antivirus and security software to protect your system from malicious commands and attacks. Admin Mode Command Prompt can be a powerful tool, but it requires responsibility and caution to minimize the risks involved.
FAQ 57: Updated on: 6 October 2023 09:21
