Yes, even an SSD can be the reason for a slow Windows 12, although it usually speeds up the system. Here are the most common causes:There is software like IsMyHdOK that can test the SSD hard drive under Windows 12, but it is often enough to check the system for the following aspects: 1. SSD is too full
|
| Top SSD performance under Windows! |
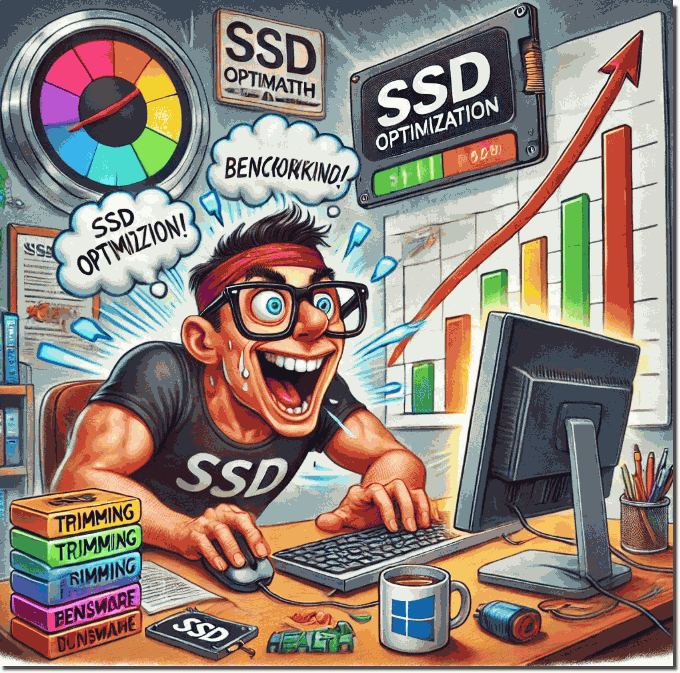 |
1.) SSD is too full
If the SSD is more than 80% full , performance can drop significantly.
► Solution: Clean up data or upgrade to a larger SSD.
2.) SSD is not set as boot drive
If Windows is running on an HDD instead of the SSD , it will start and work slower.
► Solution: Check in the BIOS/UEFI whether the SSD is set as the primary boot drive.
3.) AHCI mode not activated
The AHCI mode ensures optimal SSD performance. Without it, it can be slower.
► Solution:
1. Check Device Manager → IDE ATA/ATAPI controller to see if AHCI is active.
2. If not, activate it in BIOS/UEFI (note: make a backup first!).
4.) Old or incompatible drivers
Outdated or faulty SSD drivers can negatively affect performance.
► Solution: Install current drivers via the device manager or the manufacturer's website .
5.) Defective or faulty SSD
If the SSD has a lot of read errors or the SMART status shows warnings, it may be slow or unstable.
► Solution: - Check the status of the SSD
with IsMyHdOK or CrystalDiskInfo
. - If it is defective, switch to a new SSD in good time.
6.) Windows indexing & background processes
Many Windows services such as search indexing or the Defender scan can put a strain on the SSD.
► Solution:
- Turn off Windows Search (if not needed) → `services.msc` → Disable Windows Search .
- Minimize startup programs ( Task Manager → Autostart ).
7.) Conclusion: Check & optimize SSD
► Is the SSD too full? Make space!
► Does Windows boot from the SSD? Check in the BIOS!
► Are AHCI & latest drivers active? If not, adjust!
► Check SSD status with tools! If defective, replace!
If Windows 12 is slow despite the SSD, the problem may lie elsewhere - e.g. in the RAM, processor or too many background processes . 😊
8.) Are the test results from IsMyHdOK useful?
Yes, IsMyHdOK's test results can be helpful when comparing the performance of your hard drive or SSD with other systems. However, there are a few things to keep in mind.
Advantages of comparing with other systems
Determine if your SSD/HDD is normal or slow
- If your values are significantly worse than comparable drives, there could be a problem.
Check if your SSD is reaching full speed
- Some SSDs run slower when connected via SATA instead of NVMe or only with PCIe x2 instead of x4 .
Compare after optimizations or upgrades
- If you have replaced the SSD, reinstalled the operating system, or updated the AHCI/NVMe drivers, you can see if the speed has improved.
Keep an eye on the aging and condition of the SSD
- An SSD can get slower over time. If the values continue to drop, an impending defect or excessive wear (wear level) may be the cause.
⚠️ Limitations and pitfalls when comparing
► Comparison only makes sense with similar hardware
- A SATA SSD is slower than an NVMe SSD . Therefore, only compare with drives of the same type.
► Windows settings and background processes influence the test result
- If Windows is downloading updates or other programs are running in the background, this can falsify the values.
► SSD technology: Pay attention to cache and write mode
- Some SSDs use SLC cache , which is very fast for a short time but breaks down during longer write processes.
► Service life and wear and tear affect speed
- A heavily used SSD can become slower, especially if TRIM is not activated or too much data is stored.
👉 Conclusion: Is a comparison useful?
✅ Yes, but only under comparable conditions!
Use IsMyHdOK to identify bottlenecks, test SSD optimizations and notice wear early.
💡 If your values are noticeably bad, check AHCI/NVMe, drivers, free space and TRIM support. 😊
FAQ 52: Updated on: 18 February 2025 10:44
