Of course you can also save the desktop icons on Windows 11, why not, it's also a Microsoft Windows Desktop OS!1.) ... For Windows 11, also save the desktop icons!
|
| (Image-1) You can also save the desktop icons on Windows 11! |
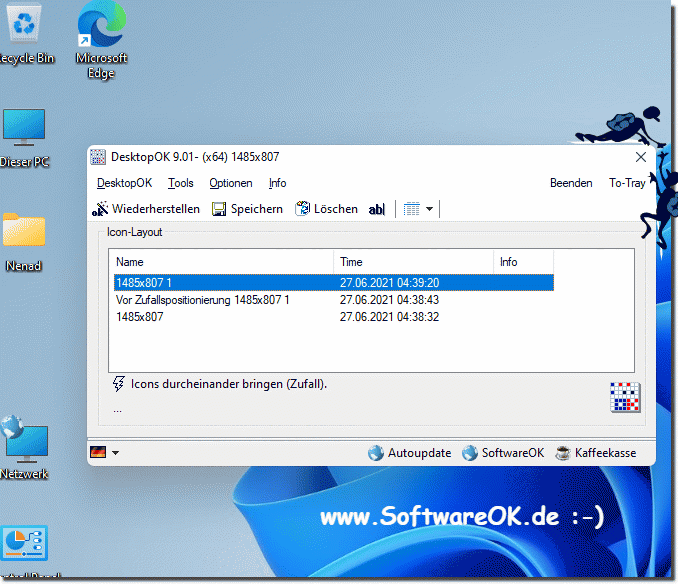 |
A popular tool for this is “DesktopOK”. Here's how you can use it:
Download and install DesktopOK:
Go to the developer's website (https://www.softwareok.com/?seite=Freeware/DesktopOK) to download DesktopOK. Install the software on your Windows computer. Save your desktop icon layout:
Please note that Windows itself does not provide a native feature to save and restore desktop icon layouts. Therefore, third-party tools like DesktopOK are used for this task. That Windows or other third-party tools have introduced new features or changes. For the latest information, always refer to the most current resources and documentation.
2.) Why should I also save the desktop icons on Windows 11?
Saving the desktop icons on Windows 11 offers several benefits:
1. Organization and efficiency:
Saving the layout allows you to arrange and organize your desktop icons according to your personal preferences. This makes it easier to access frequently used applications and files and improves your productivity.
2. Backup:
When you save the layout of your desktop icons, you have a backup copy in case your icons are accidentally rearranged or deleted, e.g. B. due to unexpected changes in screen resolution or other technical problems.
3. Flexibility:
The saved layout allows you to quickly and easily restore your desktop icons if they are rearranged for any reason. This saves time and effort because you don't have to manually reposition each symbol.
4. Consistency:
By saving the layout, you can ensure that your desktop environment remains consistent even if changes or problems occur. This is particularly useful if you work on multiple computers or use your computer frequently.
Overall, saving desktop icons on Windows 11 provides a convenient way to organize, secure, and keep your work environment consistent.
3.) Here are the top questions and answers about Windows 11 and desktop icons!
1. How to save the layout of desktop icons on Windows 11?
Answer:
You use DesktopOK to save the layout of the desktop icons.
2. Which tool is recommended to save desktop icons on Windows 11?
Answer:
DesktopOK is a recommended tool for saving desktop icons on Windows 11.3
. Why is it important to back up the layout of desktop icons on Windows 11?
Answer:
To have a backup in case the icons are accidentally rearranged or deleted.
4. Where can I download and install DesktopOK?
Answer:
DesktopOK can be downloaded from the developer's website and installed on a Windows computer.
5. What are the benefits of saving desktop icons on Windows 11?
Answer:
It improves the organization, efficiency, security, and consistency of the desktop environment.
6. How to use DesktopOK to save desktop icons?
Answer:
You can arrange the icons as you wish, then click the "Save" button in DesktopOK.
7. What are the steps required to secure the layout of the desktop icons with DesktopOK?
Answer:
Run DesktopOK, arrange the icons, click "Save" and enter a name for the layout if necessary.
8. What happens when the desktop icons are rearranged on Windows 11?
Answer:
DesktopOK can be used to restore the saved layout.
9. How to Restore Saved Layout of Desktop Icons on Windows 11?
Answer:
Open DesktopOK, click on "Restore" and select the desired layout from the list.
10. Is there a native feature in Windows 11 for saving desktop icons?
Answer:
No, that's why third-party tools like DesktopOK are used.
11. Why is it advisable to save the desktop icon layout on Windows 11?
Answer:
To save time and keep the desktop environment consistent, especially in the event of changes or issues.
12. How to organize desktop icons on Windows 11 and make them more efficient?
Answer:
By saving the layout and customizing it according to personal preference.
13. What is DesktopOK's role in managing desktop icons on Windows 11?
Answer:
DesktopOK allows you toas How to Save and Restore Desktop Icons on Windows 11.14
. Where to Find the Save Button in DesktopOK?
Answer:
The Save button is located in the DesktopOK interface.
15. What is the "Restore" button in DesktopOK for?
Answer:
It is used to restore the saved layout of the desktop icons.
16. What flexibility does the saved layout of the desktop icons on Windows 11 provide?
Answer:
The ability to quickly and easily restore icons if they are rearranged.
17. How to ensure that the desktop environment remains consistent on Windows 11?
Answer:
By regularly saving and restoring the desktop icon layout with DesktopOK.
18. Where can I find the latest Windows 11 resources and documentation?
Answer:
On Microsoft's official website or other trusted sources.
19. What problems can occur if the desktop icons are not saved on Windows 11?
19. Answer:
There is a risk of accidentally rearranging or deleting icons, which can cause inconvenience.
20. How to quickly access frequently used applications and files on Windows 11?
20. Answer:
By organizing and storing the desktop icons according to personal preference.
21. What function does DesktopOK offer in connection with the layout of the desktop icons?
21. Answer:
DesktopOK allows you to save and restore the layout of the desktop icons on Windows 11.22
. Are there any alternative tools besides DesktopOK to save desktop icons on Windows 11?
Answer:
Yes, there may be alternative tools, but DesktopOK is a popular and reliable tool for the task.
23. How to make sure that the desktop icon layout is not lost on Windows 11?
Answer:
By regularly saving and backing up the layout with DesktopOK or similar tools.
24. What adjustments can be made to the desktop icons on Windows 11?
Answer:
You can arrange the icons according to your personal preferences, change the size and icons, and much more.
25. What are possible reasons for the desktop icons to reappear on Windows 11?be ordered?
Answer:
Screen resolution changes, technical issues, or accidental actions could lead to this.
26. How to improve the efficiency of accessing files and applications on Windows 11?
Answer:
By saving and customizing the desktop icons for faster access.
27. What are the steps required to customize the desktop icon layout on Windows 11?
Answer:
Open DesktopOK, change the arrangement of the icons, and save the new layout.
28. Which version of Windows supports saving desktop icons with DesktopOK?
Answer:
DesktopOK supports various versions of Windows, including Windows 11.29
. What are the safety precautions to keep in mind when saving desktop icons on Windows 11?
Answer:
It is important to make sure that the tool used like DesktopOK is trustworthy and does not have any harmful effects on the system.
30. How to ensure that the desktop icon layout on Windows 11 remains consistent even when changes?
Answer:
By regularly saving the layout and using a reliable tool like DesktopOK to restore when needed.
31. Is there a way to export the saved layout of the desktop icons to Windows 11?
Answer:
DesktopOK may offer an export feature to save the layout of the desktop icons, but this should be checked.
32. What are the differences between desktop icon management on Windows 10 and Windows 11?
Answer:
Desktop icon management on Windows 11 may have some new features or improvements compared to Windows 10 that may affect the organization and customization of the icons.
33. What additional features does DesktopOK offer besides saving desktop icons on Windows 11?
Answer:
In addition to saving desktop icons, DesktopOK may also offer features to manage screen settings, such as storing screen resolutions or positions.
FAQ 46: Updated on: 28 May 2024 19:01
