With very large hard drives it can happen that Windows 11, 10, ... etc. hangs when connecting the external hard drive via the USB port, what should be done?Typical symptoms are that copying and other file actions hang or freeze completely. It is usually the case that the data carrier is very full, or there are errors on the external hard drive, here you can do a few things under Windows to get the problem under control. It is also advisable to consider a new external USB-3 to SATA adapter. In order not to have to restart Windows File Explorer over and over again! Go through all the points, the problem is usually solved after one of the points, the total effort is less than 5 minutes! 1.) ... Initiate disk check on Windows!
|
| (Image-1) Scan the external hard drive for system errors! |
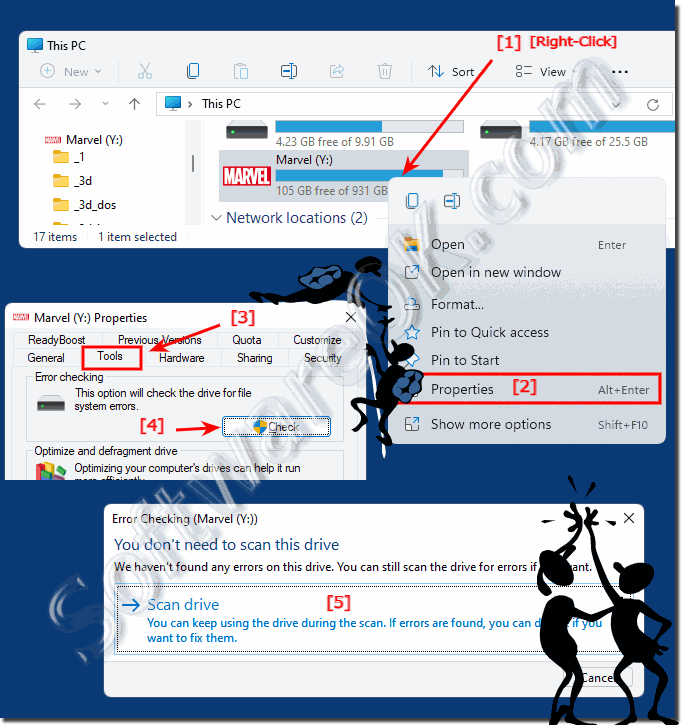 |
2.) Fix bad sectors of the hard disk with the command CHKDSK!
1. Start the command prompt as administrator (Ctrl + Shift + Enter)2. Now enter the following command in the command prompt and press Enter:
chkdsk Y:
(... see Image-2 Point 1 to 4)
Here is the example output:
The basic file system structure is examined
The filename link is examined
Security descriptors are being investigated
File system is checked
| (Image-2) search on external hard drive for file system errors! |
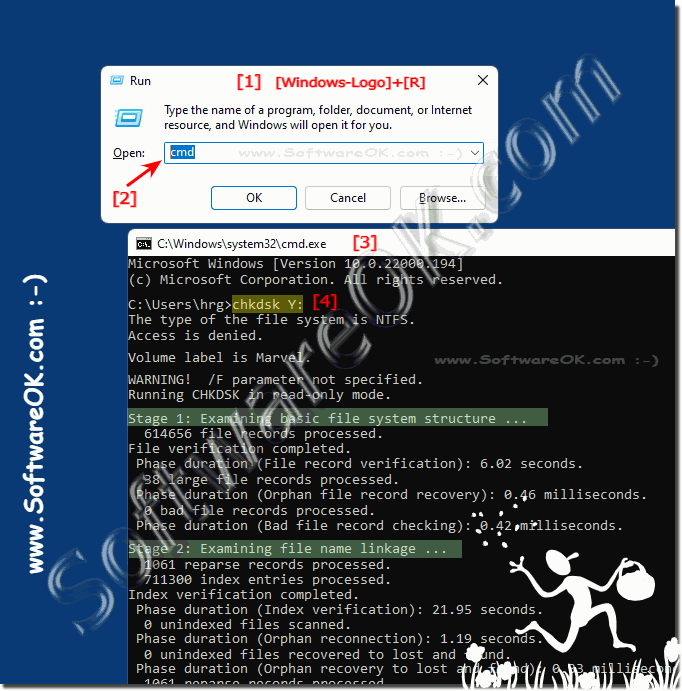 |
3.) Exclude the external data carrier from the virus scan!
1. Please open the Windows settings Windows-Logo + i and
2. please enter the text "defender" .
2. Scroll to the point "Manage settings"
3. Scroll to the point "Add or remove exclusions"
4. And exclude folders or entire hard disk paths!
(... see Image-3 Point 1 to 8)
| (Image-1) Exclude external drive from Defender Virus Scan! |
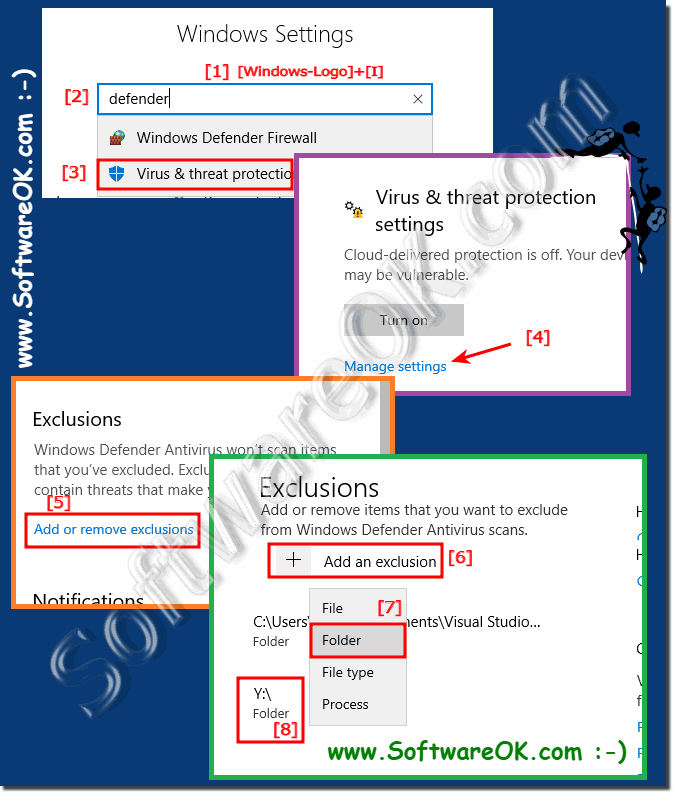 |
4.) ... Restart Windows File Explorer!
To restart Microsoft File Explorer, proceed as follows under Windows 8.1:
Press the key combination [Ctrl + Shift + ESC], then the Task Manager appears.
1. In Task Manager, click on the text "more details"
2. Then you can see all programs and services
3. Now select in the list view processes the Windows Explorer
4. access the menu by right-clicking.
5. Click on the "Restart" option in the selection menu!
(... see Image-4 Point 1 to 6)
6. Or optionally: via the "Restart button (Point 6)
| (Image-4) Restart or kill the MS-Explorer in Windows 8.1 and 11, 10, ...! |
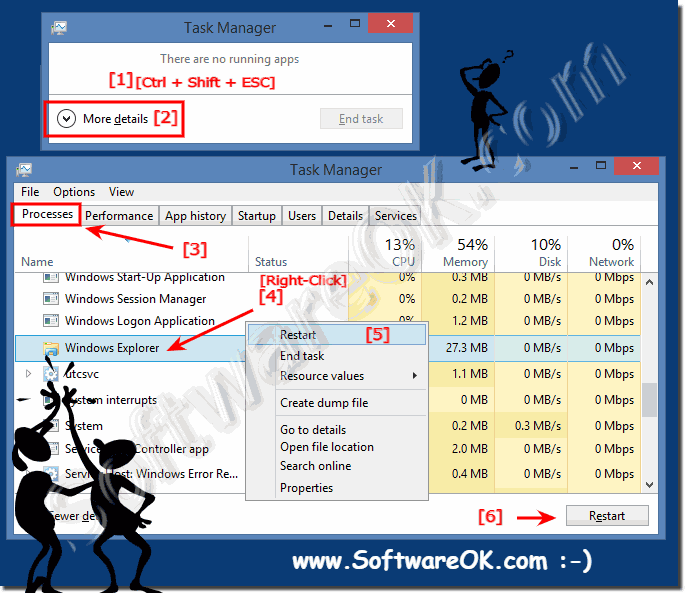 |
5.) Remedy by assigning a different drive letter!
It is best to use the ► Windows disk management Windows + R and command diskmgmt.msc you can ► ► change the drive letters via command prompt input request , but it is a bit more complex
1. Simply mark the drive / volume with a right-click
2. Select the option "Change drive letter"
3. And simply assign a new drive letter
( ... see Image-5 Point 1 to 5 )
PS:
It also happens that the drive in question simply hangs during the copying process. Or the copy progress bar remains, this is not only for Windows 11, 10, ... etc. the new drive letter can also lead to problem resolution and the external drive works better!

( ... see Image-5 Point 1 to 5 )
PS:
It also happens that the drive in question simply hangs during the copying process. Or the copy progress bar remains, this is not only for Windows 11, 10, ... etc. the new drive letter can also lead to problem resolution and the external drive works better!
| (Image-5) Drive letters change after formatting the SSD or HDD! |
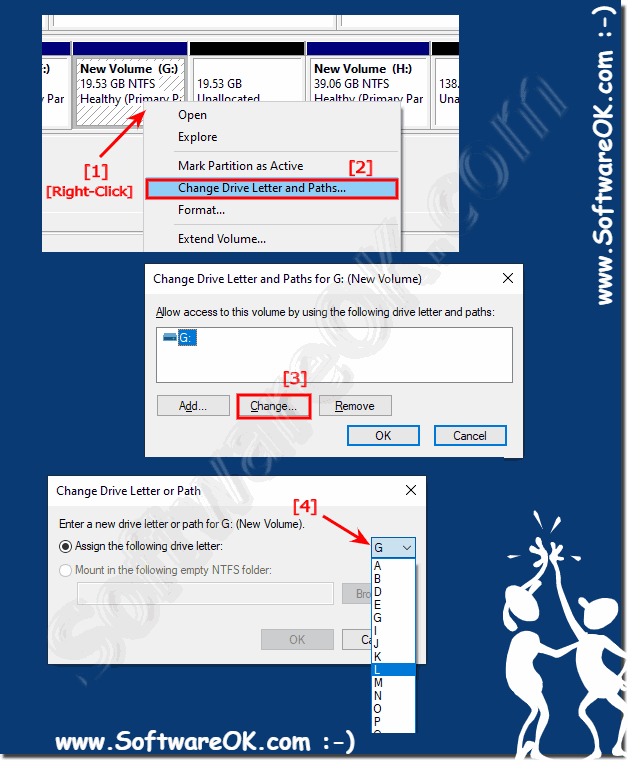 |
FAQ 38: Updated on: 28 August 2023 17:49
