Under Windows 10 or Windows 11, Quick Text Paste must be started in the administrative mode to send the commands to administrative programs!Contents: 1.) ... If you have problems with the keyboard shortcut command under Windows!
|
| (Image-1) Run in Admin-Mode from Task-Bar! |
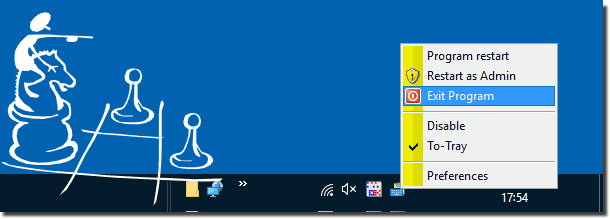 |
| (Image-2) Run with Administrative Privileges Quick Text Paste! |
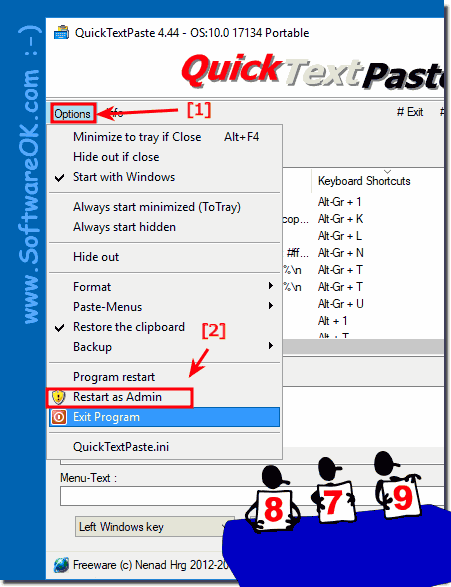 |
2.) General problems in the system Problems with the keyboard command under Windows!
If you are having problems with keyboard shortcuts in Windows, here are some steps to help you fix the problem:
Check the keyboard hardware: Make sure your keyboard is working properly. Try using a different keyboard or connecting your keyboard to a different USB port to rule out hardware problems.
►► The keyboard is unresponsive or incorrect in Windows 11, 10, 8.1, ...
Restart your computer:
Sometimes a simple restart can fix problems with keyboard shortcuts caused by temporary system glitches.
►► Difference between shutting down and restarting Windows!
Update keyboard drivers:
Right-click the Start button and select Device Manager.
Expand the “Keyboards” section, right-click your keyboard and select “Update Driver.” Follow the on-screen instructions to update the driver.
►► Update the keyboard driver in Device Manager
Check for software conflicts:
Some software applications can interfere with keyboard shortcuts. Try disabling or uninstalling recently installed software to see if that solves the problem.
►► IRQ conflict, what is that?
Check for malware:
Malware can sometimes affect keyboard functionality. Run a full system scan with your antivirus software to check for malware infections.
►► Can I initiate a full scan of Windows 11 for malware?
Disable accessibility features:
Some accessibility features, such as Some features, such as sticky keys, can interfere with keyboard shortcuts. To disable these features, go to Settings > Ease of Access > Keyboard and disable any enabled options.
►► Find Windows Accessibility, start, set up
Check the language and regional settings:
Keyboard layout settings can sometimes cause problems with shortcuts. Make sure your keyboard layout is set correctly. Go to Settings > Time & Language > Language and make sure the correct language and keyboard layout are selected.
►► How do I find the language and region settings in Windows 10/11?
System File Checker (sfc):
Open Command Prompt as administrator (search for “cmd” or “Command Prompt” in the Start menu, right-click and select “Run as administrator”). Type sfc /scannow and press Enter. This command scans and repairs corrupted system files that could be causing the problem.
►► If Windows 10/11 crashes, use System File Checker
Create a new user profile:
Sometimes corruption in the user profile can cause problems with keyboard shortcuts. Create a new user profile and check if the problem persists when logged in as a new user.
►► Quickly create local user accounts under Windows 11?
Check for Windows Updates:
Outdated Windows can sometimes cause compatibility issues. Make sure your Windows operating system is up to date by going to Settings > Update & Security > Windows Update.
►► Is my Windows 10/11 up to date (updated)?
Keyboard shortcut conflicts:
Some applications or utilities may use the same keyboard shortcuts as system functions. Check if the problematic shortcuts conflict with other software. You may need to reconfigure the shortcuts in one of the programs to avoid conflicts.
►► Shortcut Command Issues on Windows 10, 11
Third-Party Software:
If you have installed third-party custom keyboard shortcut software, check its settings and make sure it is working properly.
►► Upper/lower case text in Microsoft Word using a keyboard shortcut?
System recovery:
If the problem occurred after a recent system change or software installation, you can use System Restore to restore your system to a previous state where the keyboard shortcuts worked properly.
►► The system restore or the restore process takes a long time, why?
If none of these steps resolve the issue, there may be a more complex problem with your Windows installation and you may need to perform a Windows repair or, as a last resort, consider reinstalling the operating system.
FAQ 33: Updated on: 25 April 2024 18:30
