A file explorer is responsible for managing files, folders, documents, desktop, and many other background functions!Even if there are now programs like ► Quad Explorer , ► Windows File Explorer is the most popular file explorer among all Microsoft Windows servers and desktop operating systems! 1.) ... The most important properties of a file explorer!
|
| 1. Search bar | Allows you to search for a drive, folder or file name. | |
| 2. Back, Forward, Up | Pressing Back takes you to the last folder you viewed. Pressing Forward moves to the next folder. Pressing up takes you to the drive or folder of the item you're viewing, or to the desktop
|
|
| 3. Left pane | Shows all important devices and drives connected to your computer. It also shows the network your computer is connected to, if any.
|
|
| 4. Status bar | Shows the number of files or folders in each location and the size of each file or folder.
|
|
| 5. Ribbon | Each section of the ribbon, File, Home, View, ... has several options for accessing functions and performing actions on the file
|
|
| 6. Address bar | Shows your current location in the file
|
|
| 7. File List | Displays the current list of files in the selected drive or folder.
|
| (Image-1) A file explorer! |
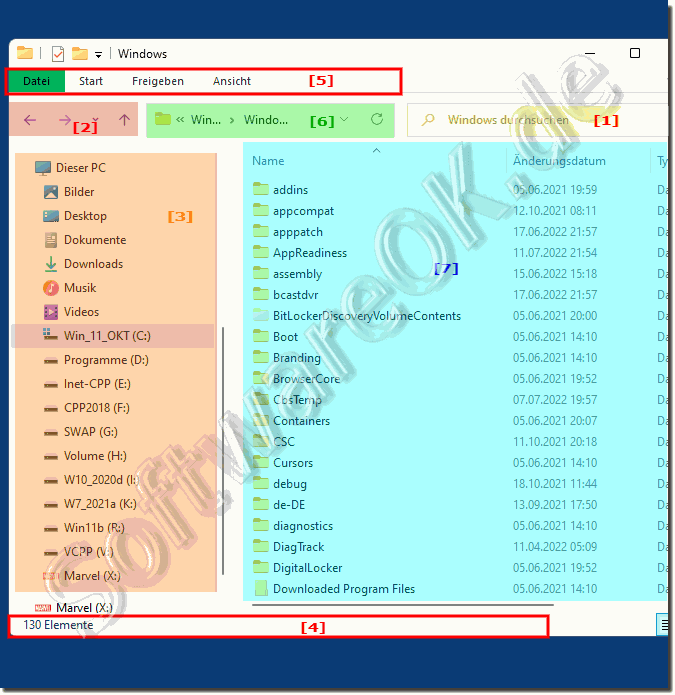 |
2.) Other valuable tips for File Explorer!
►► Use the old File Explorer on Windows 11?
►► How do I open -This PC- in File Explorer instead of Quick Access?
►► Checkbox in Windows 11 File Explorer!
►► Navigate up one or more levels faster in File Explorer!
►► The best Windows File Explorer tips!
Here are some other valuable tips for using File Explorer in Windows:
Customize Quick Access:
Quick Access is a feature that displays your frequently used folders. You can customize it by pinning specific folders for easier access. Right-click a folder and select “Pin to Quick Access.”
Use search filters:
When searching for files, you can use filters to narrow your results. For example, you can use "Date:" followed by a date to find files that were modified on a specific date, or "Type:" followed by a file extension to search for specific file types.
Keyboard shortcuts:
Learning keyboard shortcuts can significantly speed up your navigation in File Explorer. Some useful keyboard shortcuts are Ctrl+C (copy), Ctrl+X (cut), Ctrl+V (paste), Ctrl+Z (undo), Ctrl+A (select all), and F2 (rename).
Preview Window:
Enable the Preview Window to quickly preview the contents of a selected file. You can turn it on and off from the View tab on the ribbon.
Sort and group:
In the details view, you can click column headings to sort files by name, date, size, etc. You can also group files by a specific column by dragging the column header into the Group By area.
Show hidden files:
To show hidden files and folders, go to the View tab on the ribbon and select the Hidden Items checkbox in the Show/Hide group.
Rename files in batch:
Select multiple files, right-click and choose Rename. You can then apply a naming pattern to rename multiple files at once.
Customize the Quick Access Toolbar:
You can add your most frequently used commands to the Quick Access Toolbar at the top of the File Explorer window. Right-click a command on the ribbon and select Add to Quick Access Toolbar.
File Properties:
Right-click a file or folder and select Properties to access detailed information about the item, including file size, creation date, permissions, and more.
Use libraries:
Libraries are virtual folders that can contain files and folders from multiple locations. You can create your own libraries to simplify file organization.
Map network drives:
If you frequently access files on a network server or another computer, you can map network drives to access them more easily. Right-click “This PC,” select “Map Network Drive,” and follow the instructions.
Keyboard Navigation:
You can use the arrow keys, Tab key, and Enter key to navigate through files and folders without using the mouse.
Customize folder icons:
You can change a folder's icon by right-clicking it, selecting Properties, and then clicking the Change Icon button on the Customize tab.
File Compression:
File Explorer allows you to create compressed folders (ZIP files) to save storage space and share multiple files more efficiently. Right-click the selected files/folders, select “Send To” and then “Compressed (Zipped) Folder”.
Quick access to system folders:
You can quickly access system folders such as Documents, Downloads, and Desktop by typing "shell:" followed by the folder name in the File Explorer address bar (e.g., "shell:Documents").
Customize folder view:
You can customize the appearance and behavior of folders. Right-click a folder, select Properties, and navigate to the Customize tab.
These tips should help you use File Explorer better on Windows.
FAQ 299: Updated on: 7 October 2023 05:43
