Searching files and documents on Windows 11 PC and finding them quickly is important, but the most important folders should be in the search index!1.) ... Searching via the Windows 11 Start menu search!
|
| (Image-1) Find files and documents on Windows 11 PC! |
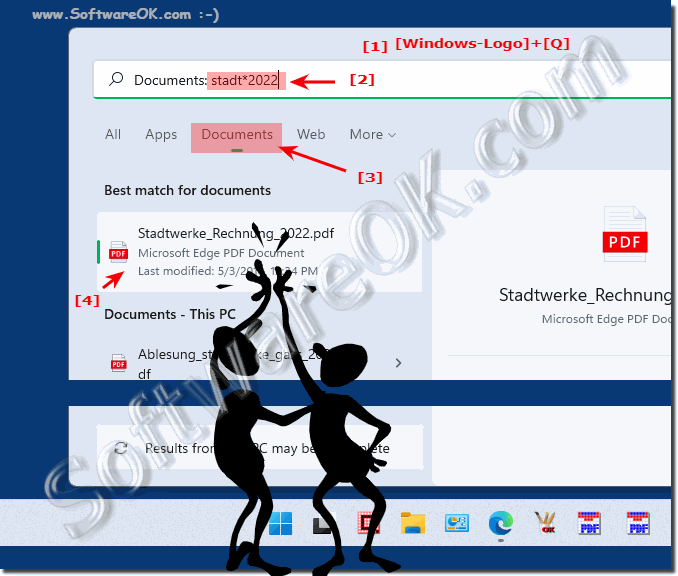 |
2.) Search using the file explorer!
Here in the example, I am looking for my electricity, gas, water summary in Excel1. First I open the folder (if known)
2. Enter the search term, the indexed files appear, and you can select them immediately via the menu
3. Optionally you can do it restrict by more terms and confirm with the Enter key
4. Then it appears in the File Explorer file list
(... see Image-2, Point 1 to 6)
Just use different terms and play around a bit to understand how it all works. You can find the documents quite quickly and don't have to rummage through the hard drive for a long time.
| (Image-2) Find files and documents in Windows 11 File-Explorer! |
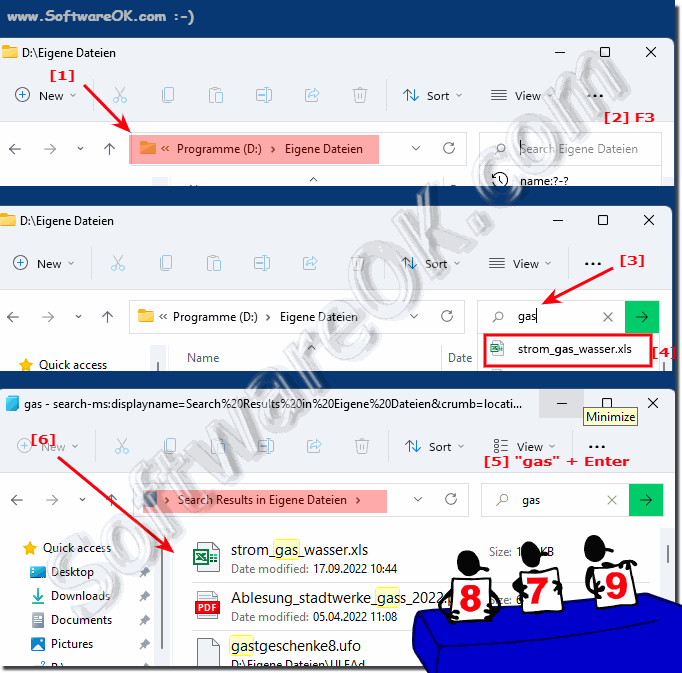 |
3.) Check which folders are in the search index!
By default, Windows uses the index when searching to provide you with the fastest possible search results. The search index contains only your selected locations. These locations can be filtered based on file types, extensions, file properties, and file content to be indexed.Settings and tips: ►► Disable Windows 10/11 search indexing (customize, enable)?
4.) More tips for searching and Co. on Windows!
Searching and finding something is very important, and it's no different on Windows 11. As a rule, the search under Windows 11 works very well, especially in the indexed folders you will find what you are looking for very quickly. Here you will find more tips about Windows search that might be helpful to you, just click through and find out more.
►► Use the search in the settings of Windows 11
►► Create a search shortcut on the Windows desktop, but how?
►► With keyboard input in Explorer, the search field jumps to Windows!
►► Placeholders, wildcards, character comparison, search and find (file exchange)?
►► File explorer search without and with subfolders in Windows 11!
The search function is an essential part of any operating system environment, including Windows 11. It allows users to quickly and efficiently find files, programs and settings on their computer. Windows 11 offers an improved search function that generally works very well, especially when using indexed folders.
Indexed folders are special directories on your computer whose contents have been optimized for search. This allows Windows Search to quickly access stored information and deliver results in seconds.
Here are some tips on how to use search effectively on Windows 11:
1. Use keywords:
Enter relevant keywords or parts of them in the search box to find the content you want. The search takes into account different file types such as documents, images, videos and programs.
2. Using filters:
You can narrow the search results using filters. Click on the appropriate categories, such as "Documents," "Images," or "Apps," to limit the results to specific file types.
3. Search in specific folders:
If you know that the file you are looking for is in a specific folder, you can limit the search to that folder to optimize the results.
4. Use search history:
Windows 11 saves your search history, which can be useful if you recently searched for a file and need it again. You can access search history by clicking on the search box and viewing suggested options.
5. Optimize indexing:
Review indexing settings to ensure that the folders and file types you need are indexed properly. This can improve search speed and accuracy.
6. How to use search commands:
Windows 11 also supports advanced search commands. For example, you can search for files created within a specific time period or filter for files with specific attributes such as size or file type.
By using these tips and familiarizing yourself with Windows Search features, you can increase your productivity and manage content on your computer more efficiently.
FAQ 242: Updated on: 7 April 2024 18:51
