You can also search for similar or identical images in a folder or in HD for a single image on your Windows 11, 10, ... etc. or MS Server OS!Content: 1.) ... Search for similar or identical images in a folder or hard drive!
|
| (Image-1) Find similar or the same from a single picture in a folder or HD! |
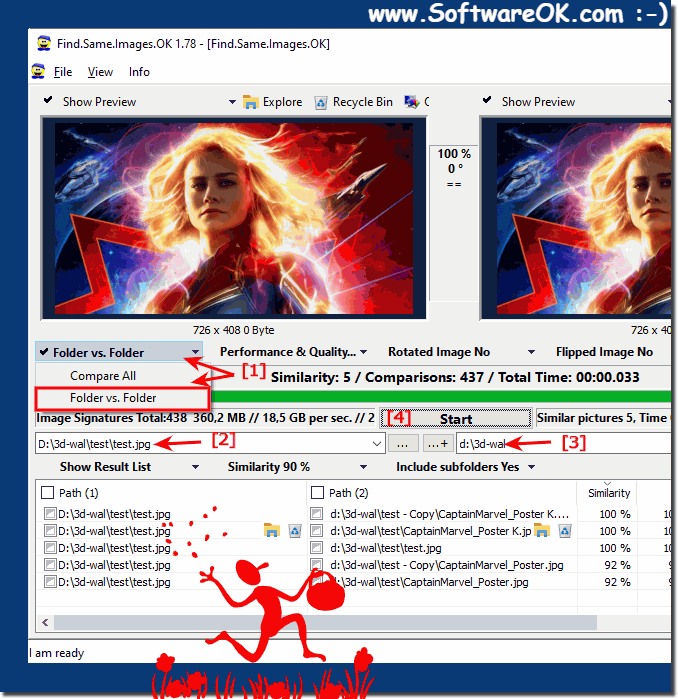 |
2.) Further technical information for searching for similar images!
Technical information for finding similar images!
Searching for similar images is based on the concept of image similarity. Image similarity is a measure of how similar two images are. There are different ways to measure image similarity. A common method is to use histograms. Histograms are graphical representations of the frequency with which certain colors appear in an image. Two images with similar histograms are likely to be similar.
Searching for similar images compares the histograms of two or more images. If the histograms are similar, the images are considered similar.
There are several ways to implement searches for similar images. One option is to use an image recognition program. Image recognition programs use machine learning to identify similarities between images.
More information and options when searching for similar images!
Yes, that is possible. There are several ways to search for similar images to a single image in a folder or on a hard drive.
One option is to use an image recognition program. Such programs use machine learning to recognize similarities between images. They can be used to search for images that have the same content, colors, or subject.
Another option is to use a search engine. Many search engines offer the ability to search for images. You can use the search engine to search for images that are similar or the same to a specific image.
Below are some examples of finding similar or related images to a single image in a folder or on a hard drive:
Using an image recognition program:
1. Upload the image to an image recognition program.
2. Select the option to search for similar images.
3. The program searches for images that are similar to the selected image.
Using a search engine:
Upload the image to your computer.
Open a search engine like Google or Bing.
Click the "Images" button.
Click the "Upload Image" button.
Select the image you want to upload.
Click the "Search" button.
The search engine looks for images that are similar to the selected image.
Here are some tips for finding similar or identical images:
Use a high-resolution image:
The higher the resolution of the image, the more accurately the image recognition program or search engine can detect similarities.
Use an image with clear content:
If the image has clear content, it is easier for the image recognition program or search engine to find similar images.
Use multiple search terms:
Using multiple search terms can help you narrow down search results.
Anyone can search for similar or identical images in a folder or on a hard drive. This can be useful for finding duplicates or identifying images with similar visual characteristics. There are several ways to do this:
Manual search: You can manually search the folder or hard drive and try to visually identify similar images. However, this is time consuming and potentially inaccurate.
How to use file comparison software:There are special software tools for comparing files, including images. These programs can find duplicates by checking file sizes, file names and/or visual similarities.
Image Comparison Software: There is dedicated image comparison software that is capable of analyzing images for visual similarities. These tools can help find similar or identical images.
How to use hashing algorithms: A hash is a unique string generated from the contents of a file. By comparing hash values of images, you can identify identical images. Different images produce different hash values, so you can detect duplicates.
Cloud-based services: There are also cloud-based services and software applications that can upload images to the cloud and search for similar or identical images. Google Photos, for example, offers such a function.
Which method you choose depends on your preferences and available resources. The automated tools tend to be more efficient, but you should be careful when choosing software that meets your privacy and security needs.
FAQ 23: Updated on: 14 October 2023 10:53
