In Windows 10 and new Windows 11 you can use the Character Map tool to insert a special character in texts!Windows 11 looks different but works the same way! Content: 1.) ... The fastest start of the special characters under Windows 11 / 10!
|
| (Image-1) Windows 10 special-character tool! |
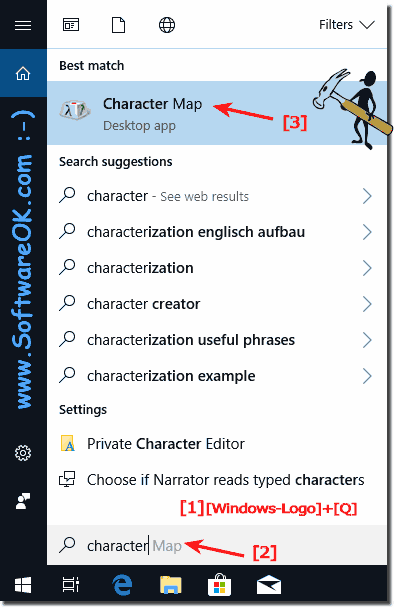 |
The program is free on all Windows computers and can be used to copy and paste accented letters and other foreign language characters into any Windows application. The character map is similar to the Paste icon in some Windows applications, such as Microsoft Word.
And now you can find Convenient Special Characters to use on Windows 10!
| (Image-2) Special-character tool Windows 10! |
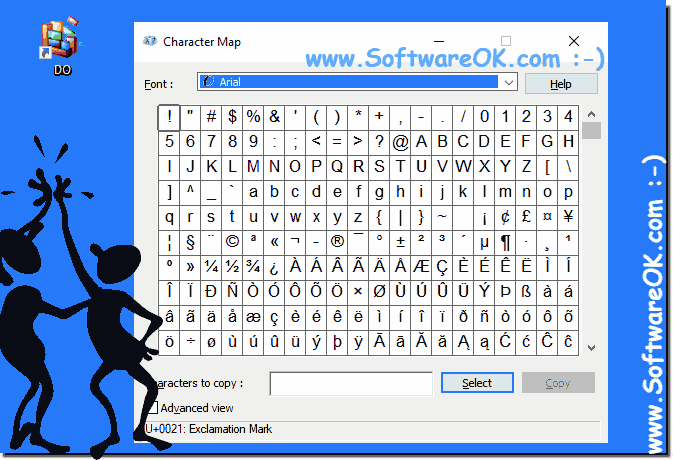 Windows 10 / 11
|
2.) What should I note in the special characters under Windows 10 / 11?
The number of characters depends on the installed fonts under Windows 10.
Tip:
You can capture multiple characters at once by double-clicking each character and then copying it as a group into your work. You do not have to go back to the character map for each image and copy and paste them one at a time.
| (Image-3) Windows 10 an Multiple Special-characters! |
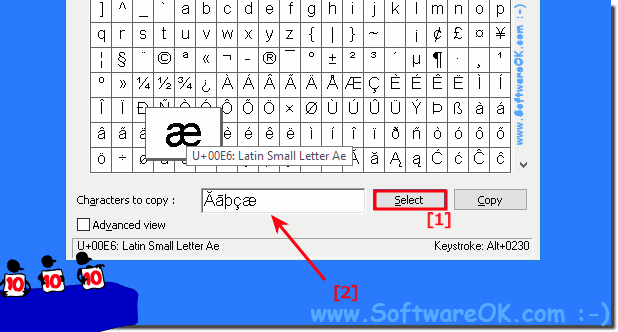 |
How can I access the Character Map on Windows 10 to insert a special character that does not appear on my keyboard? A legitimate and often asked question! Character Map is the built-in utility that allows you to insert all sorts of text symbols or special characters into your document, whether MS Office, Word, Excel or a free Open Office program.
Here are other important things to keep in mind when dealing with special characters on Windows 10, 11, etc.:
1. Keyboard shortcuts:
Windows provides various keyboard shortcuts to enter special characters. For example, you can use Alt + [number combination] to enter specific characters, or use the Windows key + period (.) to open the Emoji Picker window.
►► Difference between key combination and keyboard shortcut?
2. Keyboard layout:
Make sure your keyboard layout is set correctly so that you can enter the special characters correctly. You can change the keyboard layout from Settings.
►► What is a keyboard layout?
3. Unicode:
Windows supports Unicode, which means you can enter a wide range of special characters from different languages and symbols. You can search for the character by its Unicode value and then enter it.
4. Character encoding:
Make sure that the character encoding is set correctly in the applications you use. Otherwise, special characters may not be displayed correctly.
►► What is character encoding?
5. Security:
Some special characters can cause problems in file names or other areas, especially if they are interpreted as control characters. Be careful not to use problematic characters that could cause unexpected behavior.
6. Filenames:
Avoid using special characters in filenames as they may not be supported by all applications and may cause compatibility issues.
7. File Formats:
When using special characters in text files or other documents, it is important to ensure that the file format supports the characters correctly, especially when moving between different systems or applications.
►► File formats and file types, what are they?
By keeping these points in mind, you can ensure that you can work with special characters on Windows 10/11 without any problems.
See also: ►►► ... Constant crashes after Windows 10 update, why?!
3.) ... Special characters in Windows 10 / 11 directly via keyboard / key combination!
The character ¼ , for example, has the key combination ALT + 0188 this can be clearly seen in the character table!
(... see Image-4 Point 1)
Simply mark the special character and recognize the shortcut / keyboard combination!
If you often use a certain special character you can insert it directly with a shortcut.
Example: Hold down the Alt key and then press [0] [1] [8] [8] keys one after the other in short intervals and the ¼ character appears
The advantage is that you can use special characters in almost every text editing program can be inserted directly using a shortcut and you save a lot of time by inserting the appropriate special character using a shortcut!
PS:
Please enter the numbers on the number pad as a sequence of numbers. These should always be entered one after the other at short intervals (<0.5 seconds)!
| (Image-4) Windows 10 special-character key combination / shortcut! |
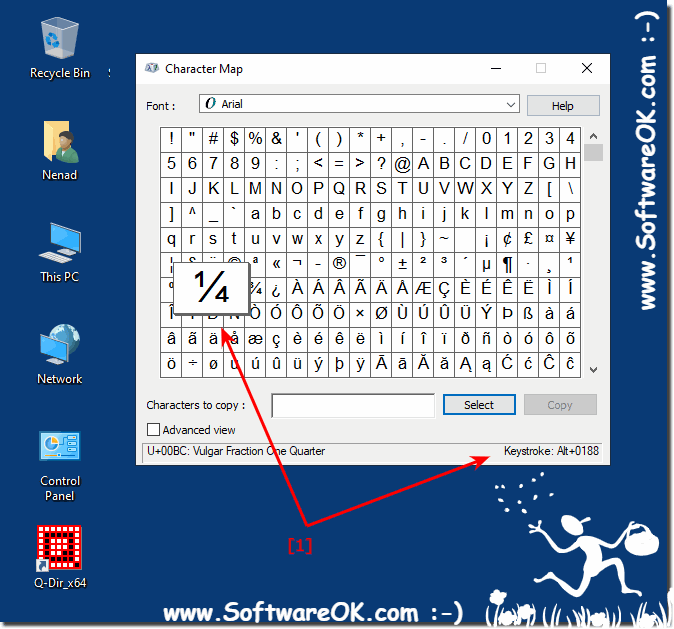 |
FAQ 214: Updated on: 9 April 2024 04:45
