You can set up the printer, or even the page at the directory printout and the Windows printing options are also saved!Contents / Solution / Tip: 1.) ... Printer, or set up the page in front of the directory printout!
|
| (Image-1) Printer and the page setup for folder print! |
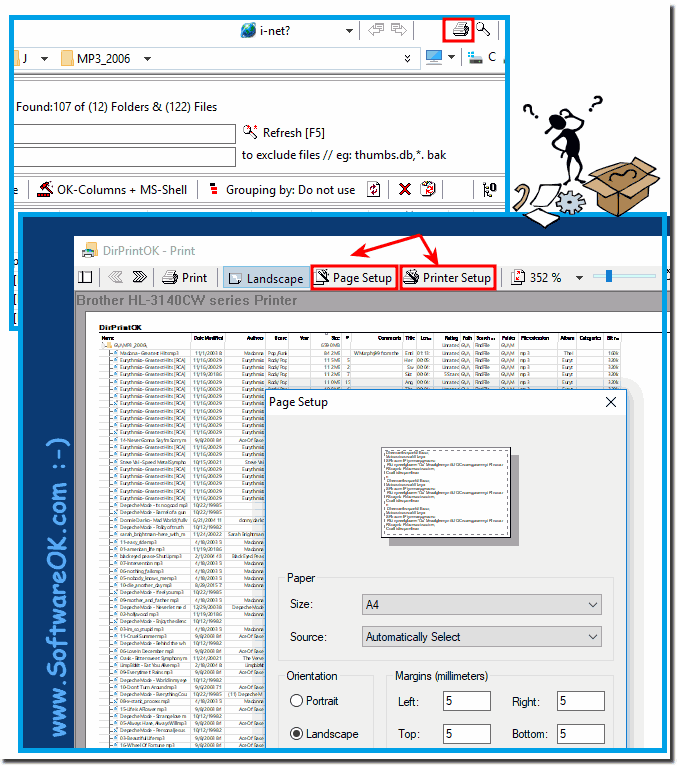 |
Info:
This screenshot has been snipped under Windows 10. However, you can use this example, solution without hesitation also for earlier older versions of Microsoft's Windows, with this tool is the directory printing easier then ever whether it's a Home Windows desktop Computer, to go on tablet-PC, Surface Pro / Go, or even a commercial office business server operating system. It has been tested on most MS-OS successfully verified.
This screenshot has been snipped under Windows 10. However, you can use this example, solution without hesitation also for earlier older versions of Microsoft's Windows, with this tool is the directory printing easier then ever whether it's a Home Windows desktop Computer, to go on tablet-PC, Surface Pro / Go, or even a commercial office business server operating system. It has been tested on most MS-OS successfully verified.
2.) Tip: When it comes to correct expression, not only in folder contents!
Not only when printing out folder contents, it is important to install the correct driver for the printer . In general, the wrong printer driver can cause page margin problems. The folder content expression also benefits from the correct driver, even if it is just text.In the Windows Device Manager, or in the Printers folder, you can quickly check it under all Windows operating systems.
Printer Folder: Windows + R keys and shell:PrintersFolder (... see Image-2)
Device manager keys Windows + R and command hdwwiz.cpl ( ... see picture-3 )
| (Image-2) Printer folder on all MS-OS for a correct directory printout! |
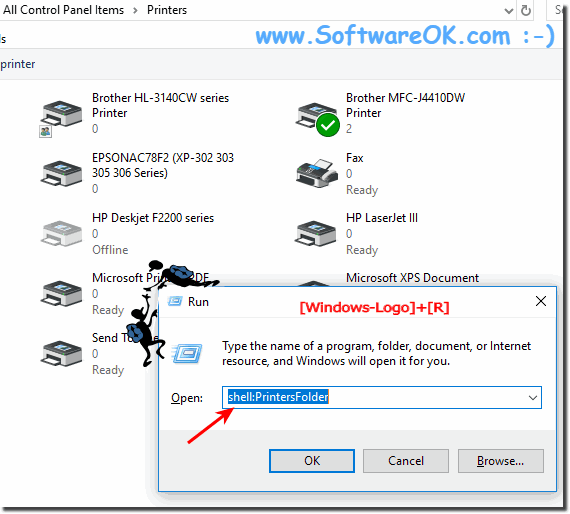 |
| (Image-3) Find the printer in Device Manager! |
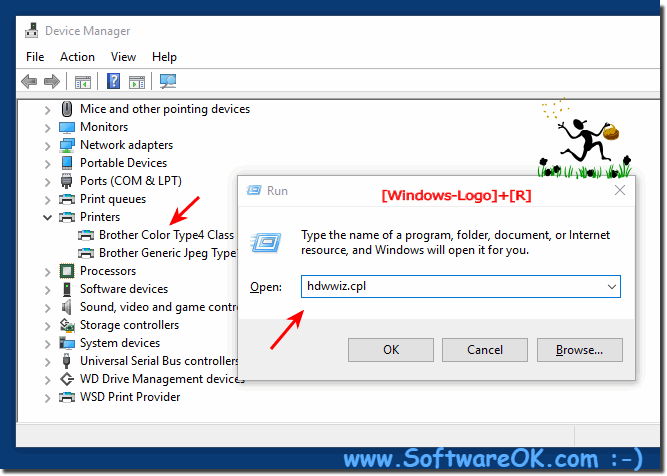 |
Info:
Before printing, it is important to set up the Windows printer or the page for the printout directory. Selecting the printer and page format is stored in DirPrintOK, so you do not have to adjust the page and printer customization each time, so it's very easy for the directory expression and very convenient, as you will not have to repeat the next directory expression Everything has to be set, do not be surprised, the new pictures of the screenshots have been made under Windows 10. These features are also available for all other Windows operating systems, such as for Win 7, 8.1 and older operating systems!
Before printing, it is important to set up the Windows printer or the page for the printout directory. Selecting the printer and page format is stored in DirPrintOK, so you do not have to adjust the page and printer customization each time, so it's very easy for the directory expression and very convenient, as you will not have to repeat the next directory expression Everything has to be set, do not be surprised, the new pictures of the screenshots have been made under Windows 10. These features are also available for all other Windows operating systems, such as for Win 7, 8.1 and older operating systems!
4.) Questions and answers about setting up directory printing and more!
1. How do I set up the printer for directory printing?
In the print preview, click "Printer Setup" and select the desired printer.
2. What steps are required to set up the page before printing the directory?
In the print preview, click "Page Setup" and adjust the page settings as needed.
3. How can I view the print preview?
Open the print options and select "View Print Preview".
4. What are the "Page Setup" and "Printer Setup" icons?
The icons are marked as "Page Setup" and "Printer Setup" in the print preview.
5. Where can I find the latest version of Directory Print OK for Windows 10?
The latest version of Directory Print OK can be found on the official website of the provider.
6. How do I install the correct printer driver?
Download the latest driver from the printer manufacturer's website and follow the installation instructions.
7. What problems can occur with an incorrect printer driver?
An incorrect printer driver can cause problems such as incorrect page margins and incomplete printouts.
8. How do I check the printer driver in Windows Device Manager?
Open Device Manager, expand the "Printers" category and right-click your printer to view the driver details.
9. What steps are necessary to open the printers folder?
Press Windows+R, type "shell:PrintersFolder" and press Enter.
10. How do I use the "shell:PrintersFolder" command?
Press Windows+R, type "shell:PrintersFolder" and press Enter to open the printers folder.
11. How do I open Device Manager in Windows?
Press Windows+R, type "hdwwiz.cpl" and press Enter.
12. How do I use the "hdwwiz.cpl" command?
Press Windows+R, type "hdwwiz.cpl" and press Enter to open the Device Manager.
13. Why is it important to set up the printer before printing a directory?
So that the printer settings are saved and applied correctly for future directory prints.
14. How does DirPrintOK save the printer settings?
DirPrintOK saves the printer and page settings automatically so that they do not have to be reconfigured each time you print.
15. How can I make surethat the printer settings do not have to be reset every time?
DirPrintOK automatically saves the print settings once you configure them.
16. Are DirPrintOK features available for Windows 7?
Yes, DirPrintOK also supports Windows 7.
17. Can I use DirPrintOK on Windows 8.1?
Yes, DirPrintOK is compatible with Windows 8.1.
18. Which operating systems support the described printer settings?
The described printer settings are supported by Windows 7, 8.1, and 10.
19. What do I do if the printout is always micro-sized?
Increase the aspect ratio in the printer settings.
20. How do I increase the aspect ratio when printing?
Go to the print settings and adjust the aspect ratio to achieve the desired size.
21. What is the importance of the print preview for directory printing?
The print preview shows how the directory will be printed and allows you to adjust settings before printing.
22. Why should I update the printer driver?
An up-to-date printer driver ensures compatibility, better performance, and fixes known issues.
23. How can I avoid problems with page margins when printing?
Make sure that the correct printer driver is installed and adjust the page settings in the print preview.
24. What are the benefits of a correct printer driver for directory printing?
A correct driver ensures that print jobs are executed correctly and the page settings are correct.
25. How do I find the right driver for my printer?
Visit the printer manufacturer's website and look for the latest driver for your printer model.
26. Which version of Directory Print OK is available for older versions of Windows?
The Directory Print OK website offers versions that are compatible with older versions of Windows such as Windows 7 and 8.1.
27. What are the differences in setting up the printer in different versions of Windows?
The basic steps are similar, but the interface and some options may vary depending on the version of Windows.
28. What are the most common printing problems when using DirPrintOK and how can I solve them?
Common problems include incorrect page size and printer settings; These can be resolved by updating the driver and adjusting the print preview.
FAQ 2: Updated on: 6 June 2024 15:25
