Easy set default Font for all the new Desktop Short Notes, you can change the default font settings at any time on Windows 11, 10, ... etc.!Content: 1.) ... Setting the standard font for desktop notes!
|
| (Image-1) Set default Font for the Desktop Short Note! |
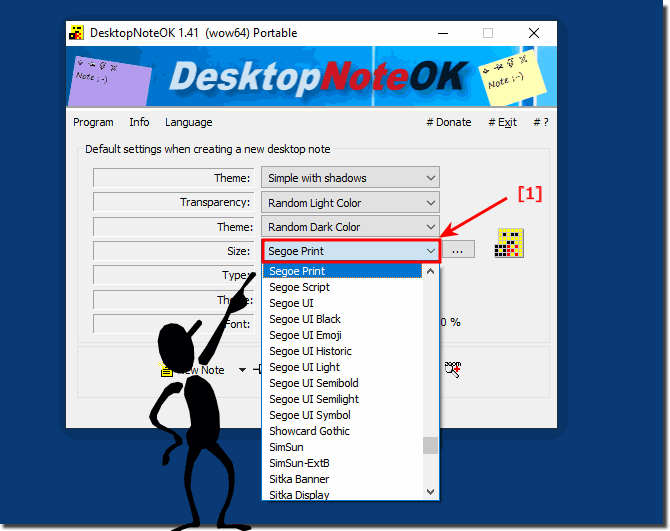 |
2.) The subsequent change of the font of individual desktop notes!
You can always change the font of the new desktop note !
1. Click on the lightning bolt in the respective desktop note
2. Select the option Font
3. And choose a new individual font
( ... see Image-2 Point 1 to 3 )
It's so easy to change under Microsofts Windows OS the font of the individual desktop notes, which is very useful if you spontaneously want to use a different font for individual desktop notes!
| (Image-2) Change the font for desktop notes at any time on MS Windows OS! |
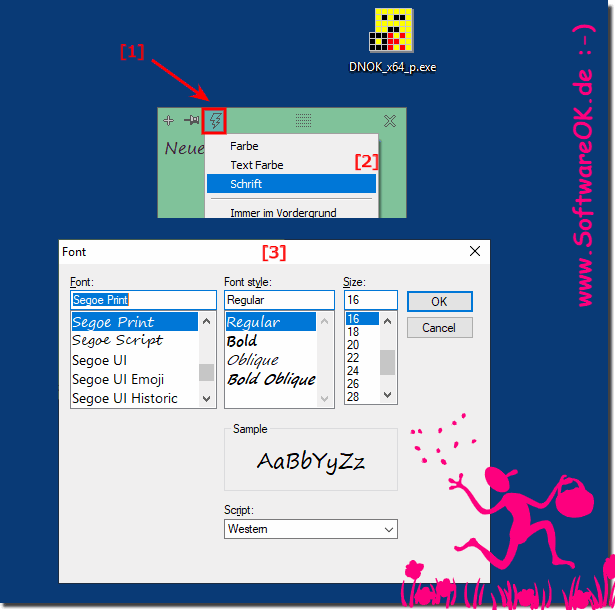 |
3.) What should I watch out for with the note font on MS Windows OS on Windows 11, 10, ... etc.?
Also choose a font that is easy to read and makes it easier for you to recognize / read the desktop note text and does not burden you unnecessarily when reading.PS:
All standard fonts that are installed under Windows are supported. You can also use this simple and small note-taking tool on older versions of Microsoft's Windows operating systems, regardless of whether it is a Windows desktop, tablet, Surface Pro / Go, or even a server operating system.
Desktop Notes on Microsoft Windows lets you quickly take digital notes on your desktop. Here are some things to keep in mind when it comes to the font in desktop notes on Windows:
Readability:
As with any font, readability is crucial. Choose a font that is easy to read. Sans serif fonts like Arial or Calibri are often a good choice for digital notes.
Font Size:
Make sure the font size is large enough so that you can read your notes easily. It's better to choose a slightly larger font size to ensure you don't miss the information.
Bold and italic:
Desktop notes often don't allow for extensive text formatting. In most cases, you can only use basic text properties like bold and italics. Use these to highlight important information, but don't overdo it.
Text Alignment:
Most desktop note-taking apps offer the ability to align text left-aligned, centered, or right-aligned. Choose the orientation that works best for your notes.
Background and text color:
Depending on how your desktop Notes app is configured, you may be able to change the background color. Make sure the font color contrasts well with the background to ensure readability.
Font consistency:
If your desktop note-taking app offers different fonts to choose from, stick to one or two fonts to maintain consistency in your notes.
Note organization: If you create a lot of desktop notes, pay attention to organization. Name notes meaningfully and, if necessary, use categories or tags to make them easier to find again.
Security: If your desktop notes contain sensitive or confidential information, you should ensure that your computer is appropriately secured, such as: B. through password protection or biometric authentication.
The exact methods for formatting desktop notes may vary depending on the note-taking app you use. It is important to familiarize yourself with the features of your specific application to achieve the best results.
FAQ 2: Updated on: 9 October 2023 21:33
