Yes, you can install Windows 11 on Virtual Box, you should download and install the latest version from Oracle VirtualBox.org!Unfortunately, Windows 11 does not currently work on every PC in the virtual environment, Oracle VirtualBox.org is working at full speed to make this possible on every computer, there are problems with TPM and Save Boot, unfortunately there is no fixed date, but at some point The time has come in 2022! 1.) ... A screenshot of the current Windows 11 October 2021 version in the VirtualBox!
|
| (Image-1) Install Windows 11 on the VM VirtualBox! |
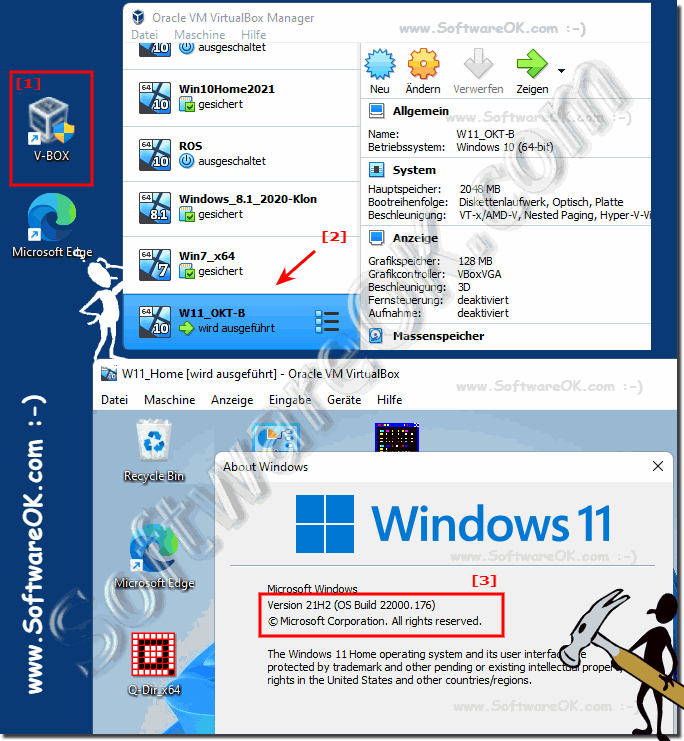 |
2.) What should I watch out for when installing Windows 11 in VirtualBox!
1. Create 64 GB Virtual HD during installation
(can be reduced via disk management after installation)
2. Also activate the 4 GB
(can also be reduced to 2 GB after installation)
3. Under Windows 11 or Windows 10 with Oracle Virtual Box
4. Try it out on various PCs
5. Create a backup of the Windows 11 VHD, it is 5.75 GB when compressed
Quite practical for testing, after the installation you can test extensively with the copy of the HD Windows 11 on other Windows operating systems and start over and over again by backing up the virtual HD without having to virtualize it again!
| (Image-2) Windows 11 on Virtual Box! |
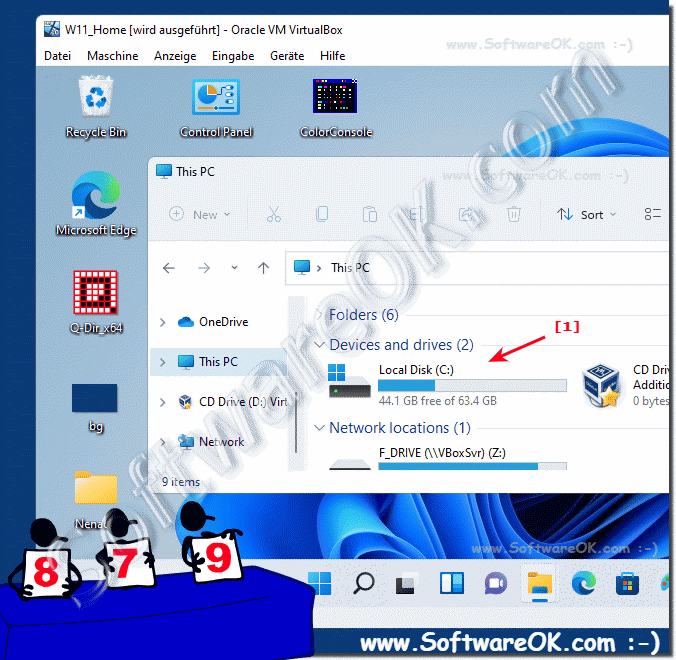 |
3.) In case of problems, make the USB stick or ISO more bootable with a suitable tool!
With pictures on:
https://tuhlteim.de/windows-11-installieren-auf-jedem-pc-ohne-cpu-ohne-tpm-bios
Here briefly in text form:
To make a USB stick or ISO file bootable for Windows 11, you need the Rufus tool. Here are the steps to achieve this:
Requirements:
Windows 11 ISO file.
Rufus tool (available for free download).
Steps:
Download and install the Rufus tool on your computer.
You can download it from the official Rufus website: https://rufus.ie.
1. Insert a blank USB flash drive with sufficient capacity into your computer.
2. Launch Rufus and select the USB flash drive you want to make bootable. Make sure you choose the right one, as Rufus will list all the connected drives.
3. Under "Boot Selection", select "Disk Image or ISO File" and click on the floppy disk icon to select the Windows 11 ISO file.
4. Once the ISO file is selected, check that the file system is selected as "NTFS" and the target system is selected as "UEFI". These are typically the recommended settings for installing Windows 11 on modern systems.
5. Click "Start" to start the process. Note that all data on the USB flash drive will be erased.
6. Rufus will now write the ISO file to the USB stick and make it bootable.
7. Once the process is complete, you can remove the USB flash drive and use it to boot your computer to install Windows 11.
But that's about it!
Your USB flash drive should now be bootable and ready to install Windows 11. Make sure your computer is set to boot from a USB drive to begin the installation.
Your USB flash drive should now be bootable and ready to install Windows 11. Make sure your computer is set to boot from a USB drive to begin the installation.
4.) Why is it getting harder and harder to install Windows 11 on incompatible PCs?
There are several reasons why it may be harder to install Windows 11 on incompatible PCs:Hardware requirements:
Windows 11 has stricter hardware requirements compared to previous versions of Windows. This includes processor requirements (e.g., support for TPM 2.0 and Secure Boot), memory, graphics card, and storage capacity. If your PC doesn't meet these requirements, you may be blocked from installing Windows 11.
Driver compatibility:
Another important aspect is compatibility with the drivers for your hardware. Even if you were able to install Windows 11 on an unsupported PC, you could still experience driver issues that lead to malfunctions or incompatibilities.
Security and performance improvements:
Windows 11 is designed with security and performance in mind. Certain security features, such as TPM 2.0 and Secure Boot, are needed for a more secure operating environment. The lack of these features may mean that your system does not meet the security standards of Windows 11.
Availability of updates and support:
Microsoft may not provide updates or support for systems that do not meet the minimum requirements. This means that your system may not be able to benefit from the latest features, performance improvements, and security updates.
Because of these factors, it can be more difficult to install and operate Windows 11 on non-compatible PCs. It is recommended to check the hardware requirements of Windows 11 before attempting to install the operating system to avoid any potential issues.
5.) Will bypassing Windows 11's hardware requirements always work?
Bypassing Windows 11's hardware requirements may be possible, but it's not necessarily reliable or permanent. Microsoft has set strict hardware requirements for Windows 11, including certain generations of processors, TPM versions, Secure Boot, and other components. Bypassing these requirements can lead to various issues:
Driver incompatibility: The hardware that does not meet the minimum requirements of Windows 11 may not have proper drivers. Even if you are able to install Windows 11 successfully, certain features or hardware components may not work properly.
Performance degradation: Windows 11 is optimized to run on modern hardware. Running Windows 11 on unsupported hardware can result in suboptimal performance because certain features or optimizations may not be available.
Security risks: By bypassing Windows 11's hardware requirements, security features such as Secure Boot or certain hardware-based security features may be disabled, which can make your system more vulnerable to attacks.
Future updates: Microsoft may release future updates or patches specific to supported hardware. Running Windows 11 on unsupported hardware may mean that your system may not receive the latest updates, or those updates may not work properly.
Although there may be ways to bypass Windows 11's hardware requirements and install it on unsupported hardware, this is not recommended and can lead to various issues. It's always best to meet the hardware requirements set by Microsoft for optimal performance, compatibility, and security.
6.) One can also consider Server 2019 or 2022 to work on an up-to-date system!
If you don't want to switch to Linux, then this is a valid alternative. If the hardware is not compatible with the requirements of Windows 11, or if you don't want to use Windows 11 for other reasons, you can consider server operating systems such as Windows Server 2019 or Windows Server 2022.
These server operating systems offer a wide range of features and are designed for use in environments where greater stability, security, and manageability are required. They can be installed and operated on modern hardware and often offer a longer support time than desktop operating systems.
However, there are some key differences between server operating systems and desktop operating systems such as Windows 11:
User interface:
Server operating systems usually have a user interface that focuses more on administrative tasks and may not be as user-friendly as that of desktop operating systems.
Licensing and Cost:
Licensing server operating systems may be different from desktop operating systems. You need to make sure that you have the right type of license to use it on your system.
Application compatibility:
Some desktop applications may not run properly on a server operating system. It is important to ensure that your applications are compatible with the operating system you choose.
Bevor Sie sich für die Verwendung eines Server-Betriebssystems entscheiden, sollten Sie Ihre Anforderungen sorgfältig prüfen und sicherstellen, dass es Ihren Bedürfnissen entspricht. Wenn Sie hauptsächlich Desktop-Anwendungen ausführen und eine benutzerfreundliche Oberfläche benötigen, ist ein Desktop-Betriebssystem wie Windows 11 möglicherweise die bessere Wahl.
FAQ 172: Updated on: 17 May 2024 12:49
