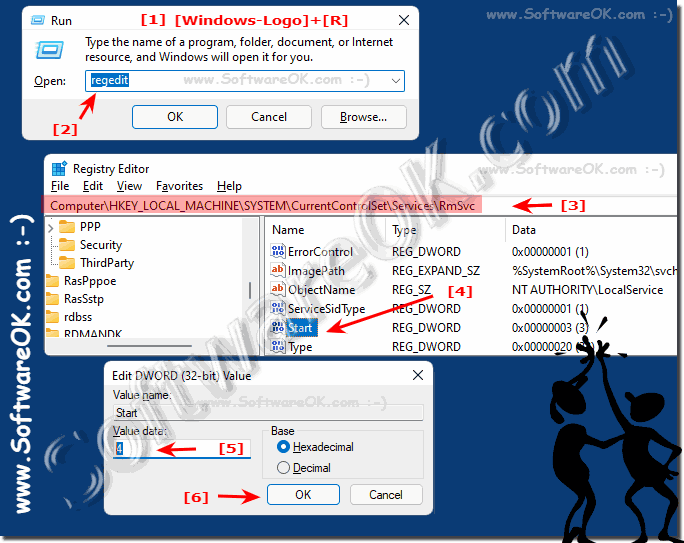Airplane mode deactivates all wireless communication on your Windows 11 PC, which can be annoying on the desktop PC, which is rarely on the plane!1.) ... How to disable airplane mode in Windows 11!
|
| (Image-1) The airplane mode switch for MS Windows 11! |
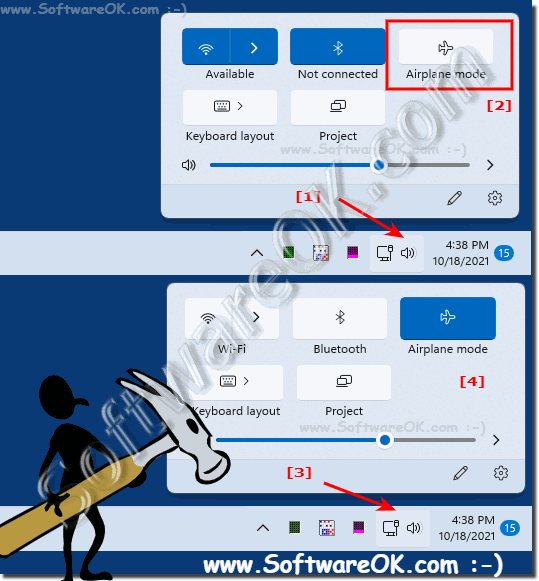 |
2.) How to disable airplane mode in settings!
1. As always Windows + i keyboard shortcut to open the settings2. In the settings left side open "Network & Internet"
3. Scroll on the right side to "Airplane mode"
4. The switch next to "Airplane mode" , on or off
(... see Image-2 Point 1 to 4)
| (Image-2) Turn Off Airplane on Windows 11! |
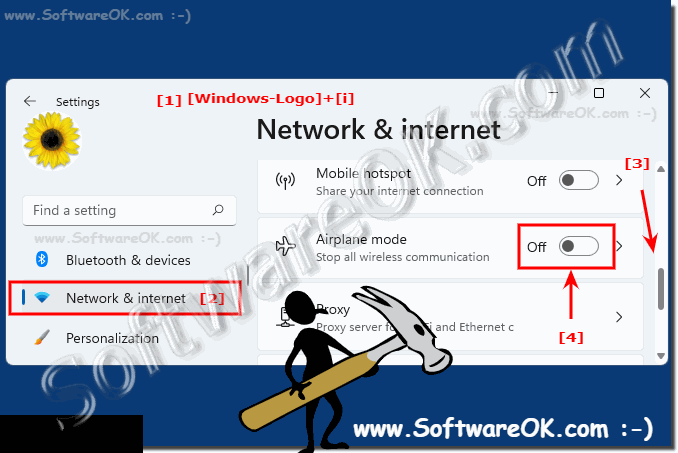 |
3.) Complete deactivation of airplane mode under Windows 11!
1. Start the Windows Registry Editor2. About the Registry key: HKEY_LOCAL_MACHINE\SYSTEM\CurrentControlSet\Services\RmSvc
third DWORD value Start on 4 set
After restarting Windows 11 , 10, ... the airplane mode can no longer be deactivated. Very useful if you don't need airplane mode and don't want it to be activated by mistake!
4.) Complete deactivation of airplane mode versus standard deactivation!
In contrast, the "default disable" refers to the normal Windows 11 user interface, which allows users to enable or disable Airplane Mode. This is usually done through Quick Settings or the Network & Internet menu in System Preferences.
While the default deactivation is temporary and easily reversible by the user, the "Full Deactivation" is a permanent change at the system level that cannot be easily reversed unless the appropriate registry settings are changed again. This advanced method is usually used by users who want to make sure that Airplane Mode remains disabled on their system due to some reasons.
5.) For whom is which method of deactivating airplane mode suitable?
The choice of the method to disable Airplane Mode depends on the user's individual needs and expertise:1. Default Deactivation:
- Suitable for most users who want an easy way to enable or disable Airplane Mode when needed.
- This method is reversible and does not require advanced technical knowledge.
- Provides a convenient option through the Windows 11 interface.
2. Complete Deactivation:
- Suitable for advanced users or IT professionals who want permanent system-level deactivation of Airplane Mode.
- This method requires an understanding of Windows registry settings and can potentially affect the operating system if not done properly.
- Ideal for situations where you want to completely disable Airplane Mode for safety or operational reasons, without the possibility of accidentally reactivating it.
Overall, the choice between the two methods depends on the specific requirements, the user's comfort level when making advanced changes to the system, and the desired impact on the functionality of Airplane Mode.
6.) Conclusion on complete deactivation of airplane mode and default deactivation!
The choice between completely disabling Airplane Mode and Deactivating Standard Mode depends on the user's individual needs and expertise.
Complete Airplane Mode Disabling:
- This method is ideal for advanced users or IT professionals who want to permanently disable Airplane Mode at the system level.
- Changes in the registry settings will make it impossible to activate Airplane Mode after rebooting the system.
- Suitable for situations where you want to completely disable Airplane Mode for safety or operational reasons, without the possibility of accidentally reactivating it.
Default Airplane Mode Disabling:
- This method is suitable for most users who want an easy way to enable or disable Airplane Mode when needed.
- Windows 11's interface allows users to conveniently control Airplane Mode from Quick Settings or the Network & Internet menu in System Preferences.
- This method is reversible and does not require advanced technical knowledge.
Overall, the choice between these two methods is a matter of personal preference, expertise, and the specific requirements of the user. It is important to understand the potential impact of each method and ensure that it meets individual needs.
FAQ 170: Updated on: 14 May 2024 13:54