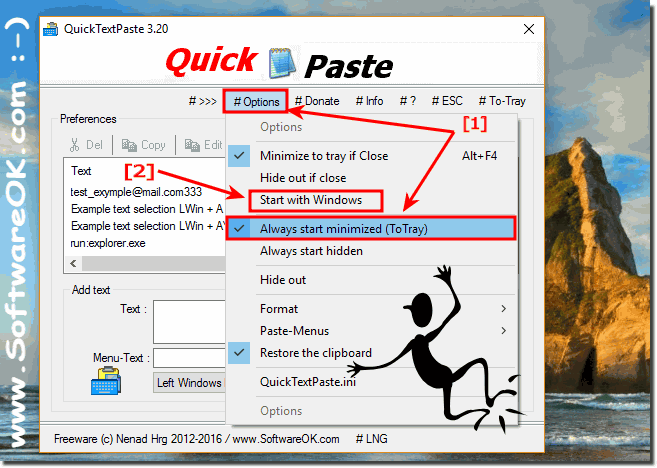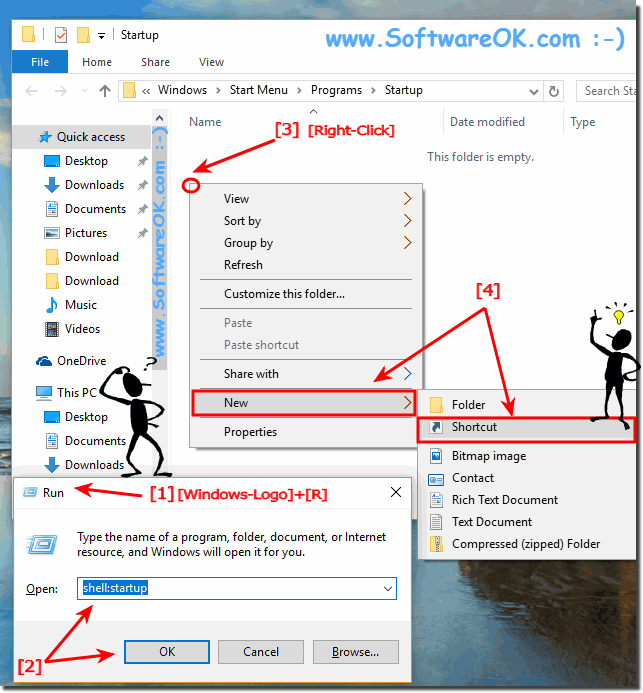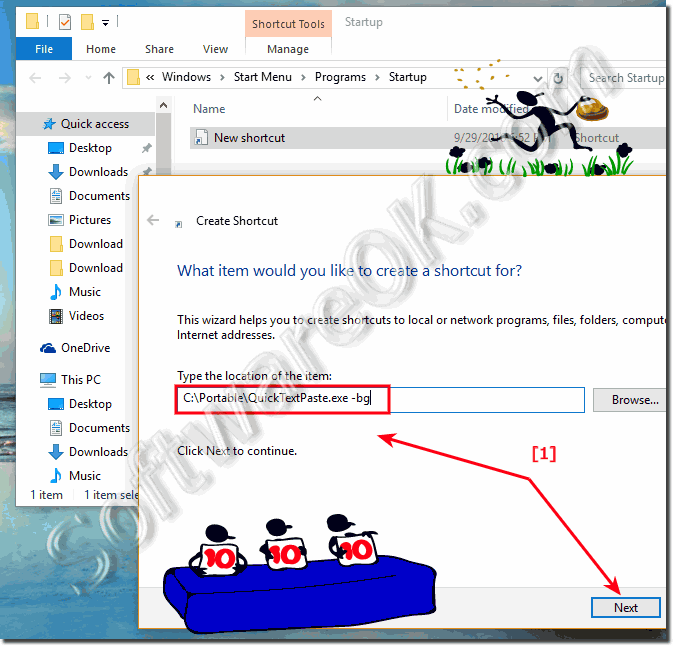The solution is simple for How to start QuickTextPaste minimized to tray on Windows 11, 10, ... and MS Srever 2019,... OS!The start parameter for a minimized start in To-Tray Area is -bg for example C:\Portable\QuickTextPaste.exe -bg Content: 1.) ... Start QuickTextPaste always Minimized to-tray in Notifyicon Area! 2.) ... Create a Shortcut in Autostart Folder for a minimized start in tray! See also: Maximize QuickTextPaste to see more information || Date Time Format in QuickTextPaste ! 1.) Start QuickTextPaste always minimized to-tray in Notifyicon Area!Please start QuickTextPaste and select Options plus activate Always start minimized (ToTray).(... see Image-1 Arrow-1)
2.) Create a Shortcut in Autostart Folder for a minimized start in tray!First: You can add QuickTextPaste directly to the Autostart via the Options menu: (... see Image-1 Arrow-2)
For currently logged-on user please open the shell:startup or all users startup folder shell:common Click on an empty space of the autostart folder select New, Shortcut (... see Image-2 Arrow 1 to 4) And now enter the location eg full path of QuickTextPaste and don't forget the -bg program parameter! Eor example C:\Portable\QuickTextPaste.exe -bg and click 2 times next! (... see Image-3)
FAQ 17: Updated on: 13 July 2021 09:48 |
| ||||||||||||||||||||||||||||||||||||||||||||||||||||||||||||||||||||||||||||