To Auto Run a program when Windows 10 or MS Win 11 starts,this solution is also for Windows 8.1 and 7 and Server OS!1.) ... Autostart a Program from Autostart Folder in Windows 10 / 11!
|
| (Image-1) Autostart programs at Windows-10 and Win 11 start-up! |
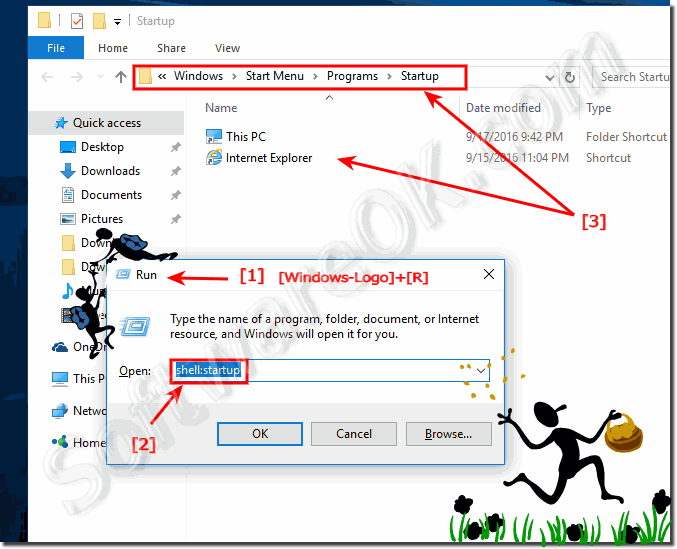 |
2.) Auto run Programs via Windows 10 Registry Entry and also on Win 11!
Please start the Windows 10 Registry-Editor via Windows+R keyboard shortcut and the command regedit and browse to autorun entries: HKEY_CURRENT_USER\Software\Microsoft\Windows\CurrentVersion\RunThere is still a second auto run folder
HKEY_LOCAL_MACHINE\Software\Microsoft\Windows\CurrentVersion\Run
here the entry is responsible for all Windows 10 user!
In this example start the MS-Explorer at Windows-10 Startup and open the C:\ Volume. (... see Image-2 Arrow 1 to 4)
| (Image-2) Autorun a program at Windows-10 start-up! |
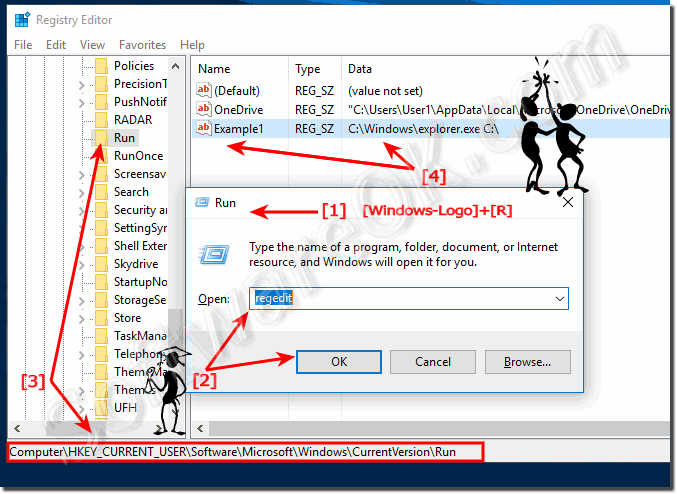 |
On the right side of the Registry Editor, a list of programs launched for the current user at login is displayed. You can delete it or add the program to the start by right-clicking on the empty area in the right part of the editor and clicking on it to specify the path to the executable program file.
3.) Auto-start programs in Windows 10 / 11 Task Manager disable / enable!
The Windows 10 Task Manager is one of the most popular tools for the startup software under Windows 10. It can easily be found by pressing the key combination [Ctrl+Shift+ Esc] or via the Start menu.
Enable and disable the launch of programs, open the path to the file of your interest or, if necessary, find information about this startup program in the Internet.
| (Image-3) Find Auto Run programs in Windows-10 Task-Manager! |
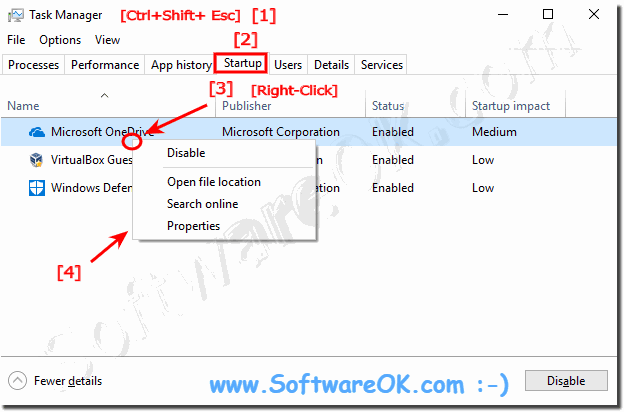 |
You will see a list of programs for the auto start of the current user in this list are from the registry and from the system auto start folder ergo directory as described here in the FAQ. If you right-click a program, you can disable or enable its launch, opening the executable file location.
In the last example here you can activate and deactivate existing applications in the list. If the program is to be executed automatically is not included in this list, it must be added there. This process is a bit more complicated, you need to edit the registry yourself or run the Windows 10 Auto Start Directory:
► ... Startup Programs about the Startup Directory in Windows 10!
► ... Auto-run of programs over Windows 10 registry entries!
4.) .... More tips on automation, and ... so under MS Windows OS!
Automation under Windows can help to complete repetitive and sometimes monotonous tasks faster and to avoid errors! It is all the more important to simplify recurring tasks or to let them happen automatically!
►► Reliably hides the annoying cursor of the mouse
►► Difference between autorun and autostart?
►► Delete files and folders that are locked on restart
►► Windows 10/11 Adjust the auto-play settings
►► Automatically hide, hide and show the desktop icons
►► The mouse speed stabilizer when it changes!
►► Automatic improvement of energy efficiency under Windows
►► Prevents standby mode and shutdown, standby + timer
►► Insert text and start commands with Windows shortcut keys !
FAQ 151: Updated on: 25 August 2023 12:36
