It's easy to insert images from the clipboard as a file into the Q-Dir file explorer, saving you a lot of work!1.) ... Paste images from the clipboard as a file into Q-Dir!
|
| (Image-1) Insert images from the clipboard as a file into the file explorer? |
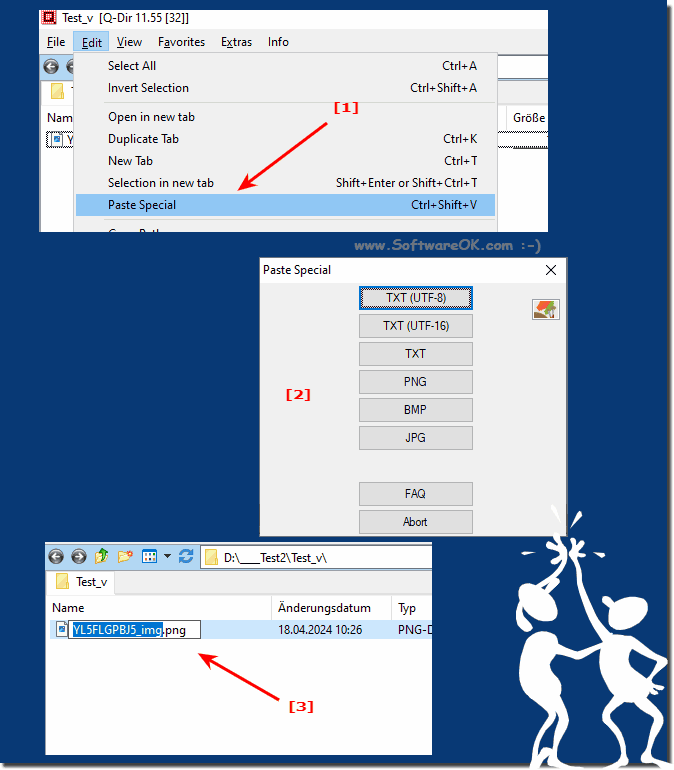 |
2.) What advantages do I have with the Insert Content function?
The Paste Content feature has several advantages:1. Efficiency:
It allows you to paste content directly from the clipboard without having to go through additional steps such as saving to disk and then importing. This saves time and reduces effort.
2. Versatility:
You can insert different types of content including text, images and other file formats depending on the software's supported formats. This allows you to quickly and easily add information from various sources into your project or document.
3. Flexibility:
The Paste Special feature often provides options to select the paste format. For example, for images you can choose whether to save them as PNG, BMP or JPG. This allows you to customize the format to your specific needs or preferences.
4. Avoiding File Flooding:
By pasting content directly from the clipboard, you may avoid unnecessary accumulation of files on your hard drive. This can be particularly useful when using temporary or one-time information that does not need to be stored permanently.
5. Easy editing:
The direct insert option allows you to quickly insert content and edit it immediately if necessary. This makes workflow easier and increases productivity because you don't have to switch back and forth between different applications.
Info:
Overall, the Paste Content feature provides a convenient way to paste content from the clipboard directly into your work environment, saving time and increasing efficiency.
Overall, the Paste Content feature provides a convenient way to paste content from the clipboard directly into your work environment, saving time and increasing efficiency.
3.) Paste images from the clipboard as a file in the Windows File Explorer!
To paste images from the clipboard into File Explorer as a file, you can follow the following steps:
1. Copy the image you want to paste into File Explorer to the clipboard. This can be done by right-clicking on the image and selecting the "Copy" option, or by using keyboard shortcuts such as "Ctrl + C" (Windows) or "Cmd + C" (Mac).
2. Open File Explorer by clicking its icon on the taskbar or by pressing the Windows key and the "E" key on your keyboard (for Windows). On a Mac, you can open Finder.
3. Navigate to the folder where you want to insert the image.
4. Paste the image by either right-clicking in the destination folder and selecting "Paste" or using the keyboard shortcut "Ctrl + V" (Windows) or "Cmd + V" (Mac).
5. The image should now appear in the destination folder in File Explorer.
If you paste images from the clipboard directly as a file, you should pay attention to the following points:
1. Loss of quality:
When pasting images directly from the clipboard, quality loss may occur, especially if the image is compressed or saved in a different format. Before inserting, check whether the image quality is sufficient.
2. File Format:
Make sure the desired file format is supported by the software you are inserting the image into. Some applications may not be able to handle certain file formats.
3. Location:
Make sure you paste the image into the correct folder or application. Avoid accidentally inserting files in the wrong location and creating unnecessary duplicates.
4. Metadata:
Please note that metadata can often be lost when pasting images directly from the clipboard. If metadata such as title, description or copyright information is important, you should save it separately before inserting and then add it manually.
5. Editing options:
Make sure you can edit the image if necessary after inserting it. Some applications may not provide the same editing features as dedicated image editing software.
6. Security:
If the image contains sensitive information, you should ensure that the application you are inserting the image into is secure and the information is appropriately protected.
1. Copy the image you want to paste into File Explorer to the clipboard. This can be done by right-clicking on the image and selecting the "Copy" option, or by using keyboard shortcuts such as "Ctrl + C" (Windows) or "Cmd + C" (Mac).
2. Open File Explorer by clicking its icon on the taskbar or by pressing the Windows key and the "E" key on your keyboard (for Windows). On a Mac, you can open Finder.
3. Navigate to the folder where you want to insert the image.
4. Paste the image by either right-clicking in the destination folder and selecting "Paste" or using the keyboard shortcut "Ctrl + V" (Windows) or "Cmd + V" (Mac).
5. The image should now appear in the destination folder in File Explorer.
Info:
If you want to convert the image to a specific format (e.g. from PNG to JPG), you may need image editing software to do this before pasting it into File Explorer.
If you want to convert the image to a specific format (e.g. from PNG to JPG), you may need image editing software to do this before pasting it into File Explorer.
4.) What should you pay attention to when inserting images from the clipboard as a file!
If you paste images from the clipboard directly as a file, you should pay attention to the following points:
1. Loss of quality:
When pasting images directly from the clipboard, quality loss may occur, especially if the image is compressed or saved in a different format. Before inserting, check whether the image quality is sufficient.
2. File Format:
Make sure the desired file format is supported by the software you are inserting the image into. Some applications may not be able to handle certain file formats.
3. Location:
Make sure you paste the image into the correct folder or application. Avoid accidentally inserting files in the wrong location and creating unnecessary duplicates.
4. Metadata:
Please note that metadata can often be lost when pasting images directly from the clipboard. If metadata such as title, description or copyright information is important, you should save it separately before inserting and then add it manually.
5. Editing options:
Make sure you can edit the image if necessary after inserting it. Some applications may not provide the same editing features as dedicated image editing software.
6. Security:
If the image contains sensitive information, you should ensure that the application you are inserting the image into is secure and the information is appropriately protected.
Info:
By keeping these points in mind, you can ensure that pasting images from the clipboard as a file goes smoothly and meets your needs.
By keeping these points in mind, you can ensure that pasting images from the clipboard as a file goes smoothly and meets your needs.
FAQ 145: Updated on: 18 April 2024 08:40
