Especially on tablets it is necessary under Windows 11,10, ... to be able to create a screenshot without a keyboard in order to capture a screen area!Sometimes you just want to post a picture section on the fast, for example on FaceBook, Twitter, Instagram, ... etc. the MS Snipping Tool is well suited to be able to do it without a keyboard! 1.) ... Create the symbol for the Snipping Tool in the start menu!
|
| (Image-1) Start the snippng tool in Windows 11 without a keyboard shortcut! |
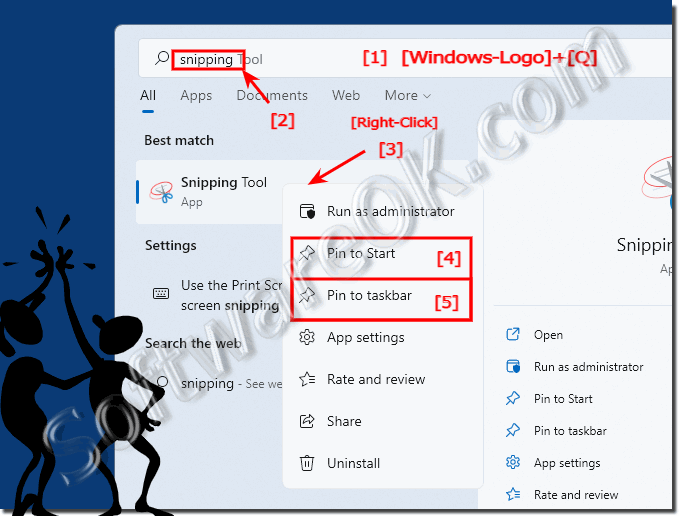 |
2.) Start the tool via the start menu and take a screenshot!
1. Start it via the start menu or the taskbar2. Click on "New" and take a screenshot
3. Now you can move it to the clipboard
4. And paste it anywhere via the clipboard
| (Image-2) Create a screenshot on Windows 11 without a keyboard shortcut! |
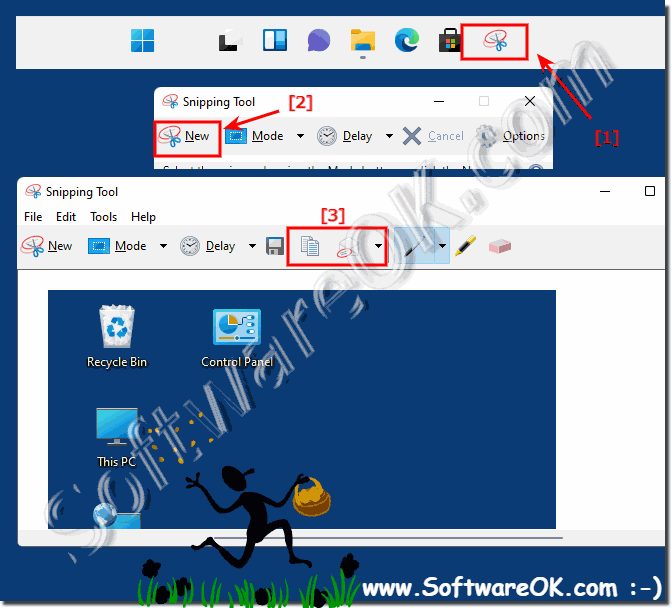 |
3.) ... More information about screenshot and such!
Taking screenshots or images of the screen or screen areas is not only reserved for graphic artists and web designers, even as a normal user under Windows 11 you can use this function again and again.
This fairly basic knowledge of how to take screenshots of the entire desktop or areas of the desktop is basic knowledge for any Windows user and doesn't really pose much of a challenge, once you've done it a few times you can take screenshots of the desktop at any time and independently from Windows 11 and can be used on all Windows operating systems.
However, there is more basic knowledge on the subject of screenshots under Windows. Here you might find other helpful links on this topic that will increase your knowledge or just teach you something new and understand screenshots better. Just click through and get informed.
► Create a screenshot with Paint in Windows 10/11!
► How do I take a Windows screenshot?
► Missing in the screenshot function Save as JPG, PNG ...
► Find Windows 10/11 touch screen calibration on tablets and PCs?
► How can I create a PDF from a screenshot or other images?
FAQ 143: Updated on: 8 September 2023 09:11
