Resetting the column setting of all File Explorer views in Q-Dir can fix some problems in Windows 11, 10, ... etc.!1.) ... Reset the column setting!
|
| (Image-1) Resetting the column setting in all Explorer views in Q-Dir! |
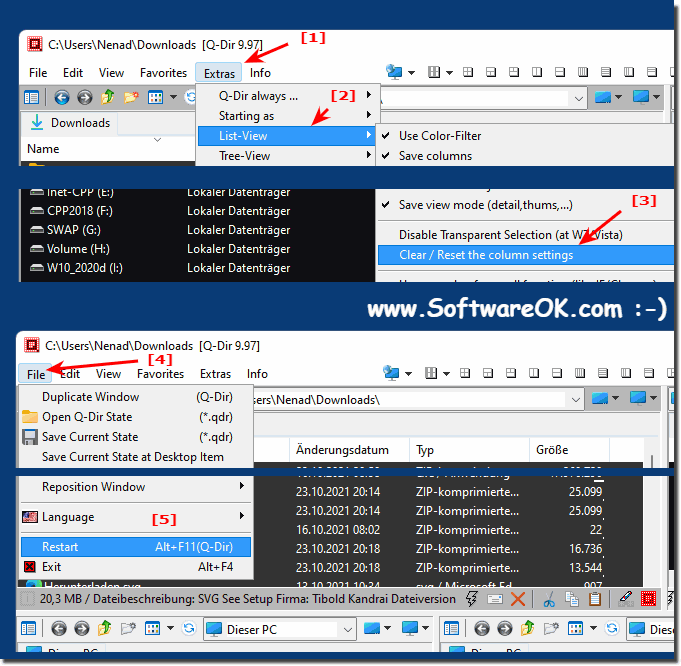 |
2.) Copy and load the column setting!
1. Start the Quad Explorer2. Adjust the view settings (Details, Large icons, ...)
3. Select the appropriate columns, eg for media
4. Hold down the Ctrl Key and click with the right mouse button on the column Header
5. Select "Save" and give a name
6. To load the columns, repeat the Point 4. again
7. And just load the columns and view settings
(... see Image-1 Point 1 to 8)
Granted, there are already a few moves, but everyone knows how long it takes to set different individual file explorer columns , especially with a certain column width, it can take a while, now you can choose your favorite columns with the appropriate width and view Quickly reload and use settings with just two clicks.
| (Image-1) Save individual columns set and file explorer views under Windows! |
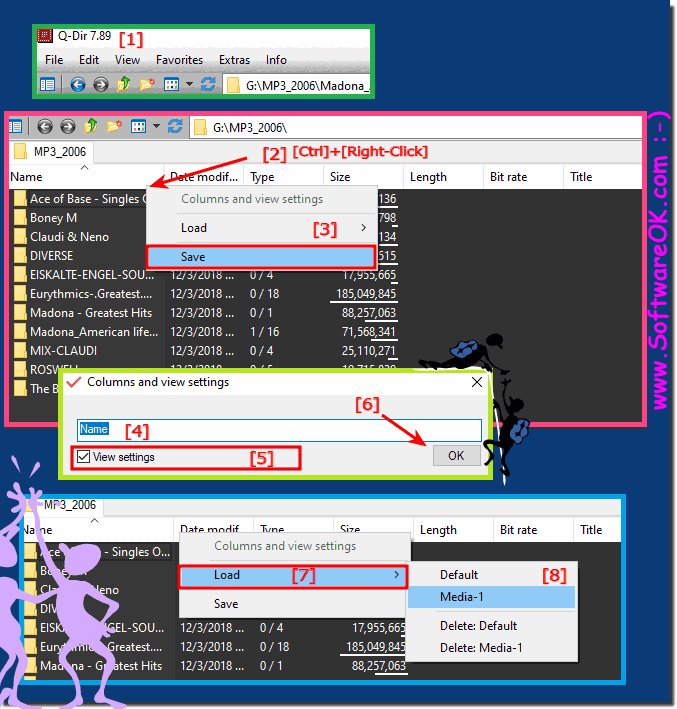 |
Saving and loading is very useful, especially users who work a lot with media (images, audio, video) sometimes need not only the standard columns, but also individual media columns to get important information about the content (image width, sampling rate, Resolution, length / duration, artist, rating ...), but these can be very time intensive for normal management of the data (move / copy) also a hindrance, for this reason, you can now quite quickly switch between the individually created columns, At best a default columns group, audio, video, photos, etc
3.) Why are there problems with the gap settings!
This is based on the beginnings of the development of Q-Dir, I made the compromise to develop a low-level Quad Explorer and not an umpteenth File Commander. That's just one of the disadvantages of the decision at that time, which I will continue to improve in the future!More tips for your columns:
► Fix columns saving problem in Q-Dir on some Windows 10/11 OS!
► Total playing length for media in an Explorer column under Windows!
► The Explorer Column Chaos - A Neverending Story?
► How can I select the columns for the index printout?
► Add and keep custom columns in File Explorer!
Problems with gap settings in all Windows File Explorer can occur for various reasons. Here are some possible reasons:
Incorrect configuration:
Sometimes the column settings in File Explorer can be incorrect, which can result in the information displayed being incorrect or the columns not being arranged as expected.
Software problems:
Problems with File Explorer can also be due to software problems, bugs, or incompatibilities with other programs. In such cases, updates or reinstallations may be necessary.
User Error:
Sometimes problems with gap settings can be due to user error. For example, if columns are accidentally moved or hidden, the desired information cannot be displayed.
Damaged files or folders:
If files or folders are corrupted, File Explorer may have difficulty displaying the necessary information correctly. This could be due to hard drive errors or malware infections.
Conflicts with third-party software:
Sometimes third-party software or File Explorer extensions can cause conflicts that lead to gap settings issues.
Update Windows and all File Explorer to ensure you have the latest updates and bug fixes installed. Make sure your files and folders are not corrupted by checking for errors and malware. Temporarily disable third-party software or extensions to see if they are causing the problems.
FAQ 137: Updated on: 12 October 2023 05:13
