It's easy to do a clean reinstall of Windows 11, and in many cases the best option!A clean reinstallation of Windows 11 is a sensible decision, especially if you want to completely clean the PC at the same time in order to work with a clean Windows 11 computer with a 10, 8.1, 7 product key or without! ► Windows 11 USB installation stick or ► Windows 11 DVD is required! 1.) ... Starting the Windows 11 installation!
|
| (Image-1) Windows 11 installation or computer repair options! |
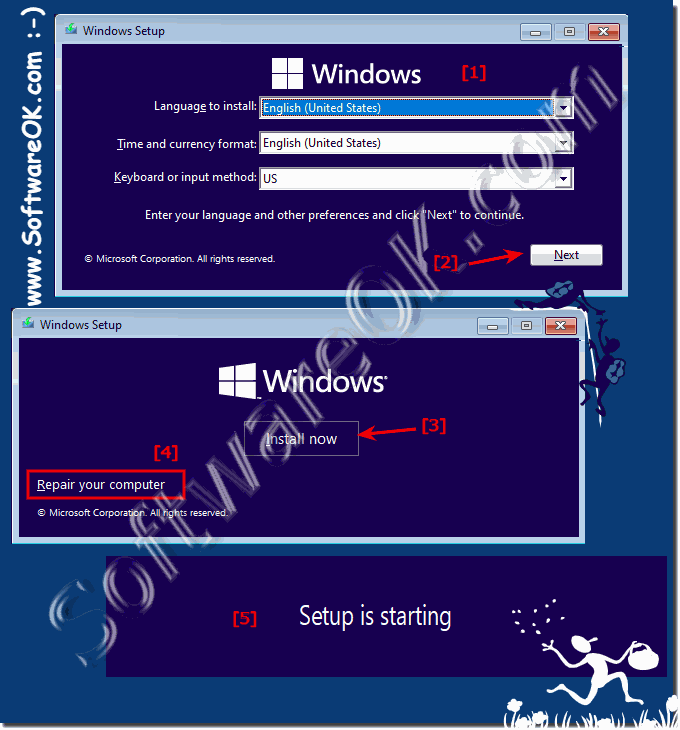 |
2.) Install Windows 11 with or without a product key!
1. Enter the product key (product key)
2. However, you can install Windows 11 without a product key
3. Confirmation of the 2021 license for Windows 11
4. Select upgrade before Windows or new installation (user-defined)
(... see Image-2 Point 1 to 5)
The upgrade can be done from Windows 10, 8.1, ..., but the things end up in the Windows.old folder and can be copied from here, own files, ... etc.
| (Image-2) Installation of Windows 11 with or without a product key! |
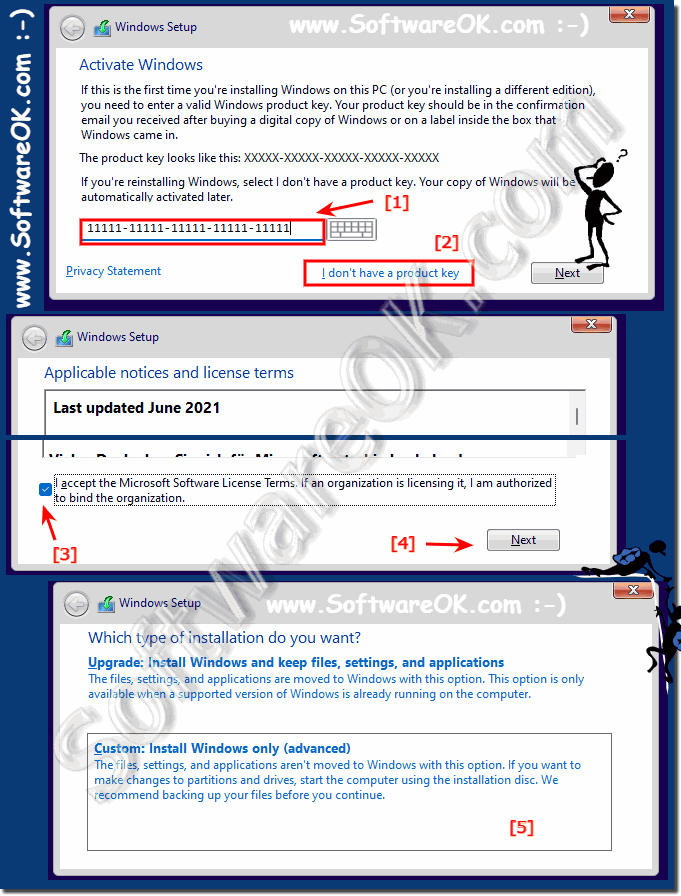 |
3.) The selection of the hard disk and the 10 minute installation!
1. Simply select the hard disk and, if necessary, reformat or split it up2. Wait 10 minutes
3. And restart the Windows 11 PC
Now only ►► The completion of the Windows 11 installation!
| (Image-3) Clean installation of Windows 11! |
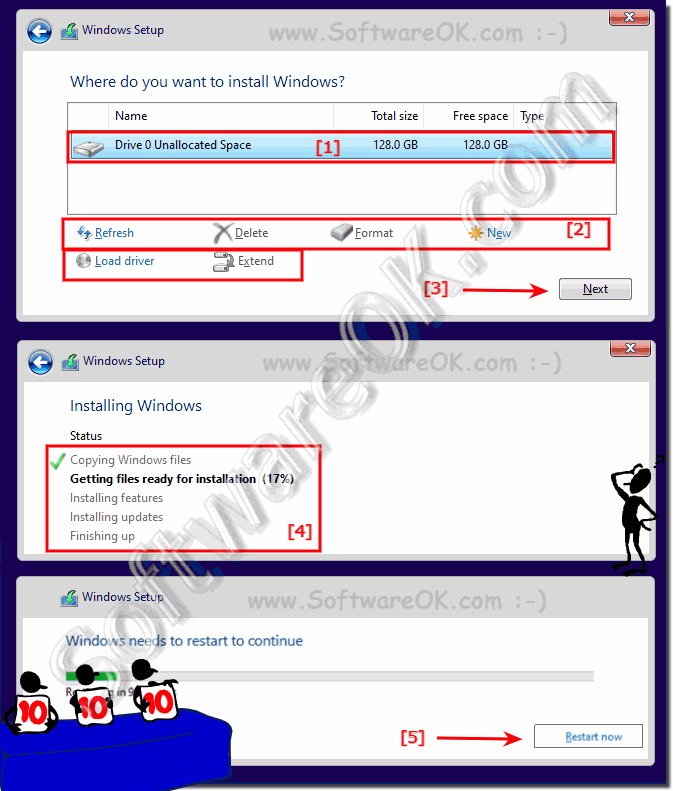 |
4.) The completion of the Windows 11 installation and the time required!
After Windows 11 is installed, which takes about 10 minutes, then about another 4 to 7 minutes to complete, so the total effort is about 17 minutes!
"Preparation in progress" appears; You then have to decide whether you want to log in with a local account or an MS account (email)!
1. Update is checked
2. Lean back and relax while the magic happens
3. Preparation is in progress ...
4. You have to assign a PC name
5. And finally the account selection
► You can install Windows 11 with and without an MS account
....
6. Windows will restart
Then the update follows, which takes another 10-30 minutes, depending on the Internet speed and PC performance, if you install offline this step is skipped!
So about 20 minutes without an update and with Windows 11 auto-update about 30 to 45 minutes
"Preparation in progress" appears; You then have to decide whether you want to log in with a local account or an MS account (email)!
1. Update is checked
2. Lean back and relax while the magic happens
3. Preparation is in progress ...
4. You have to assign a PC name
5. And finally the account selection
► You can install Windows 11 with and without an MS account
....
6. Windows will restart
Then the update follows, which takes another 10-30 minutes, depending on the Internet speed and PC performance, if you install offline this step is skipped!
So about 20 minutes without an update and with Windows 11 auto-update about 30 to 45 minutes
You can then get to 1 hour with everything + download!
| (Image-4) A new and clean installation of Windows 11 + Update 1 Hour! |
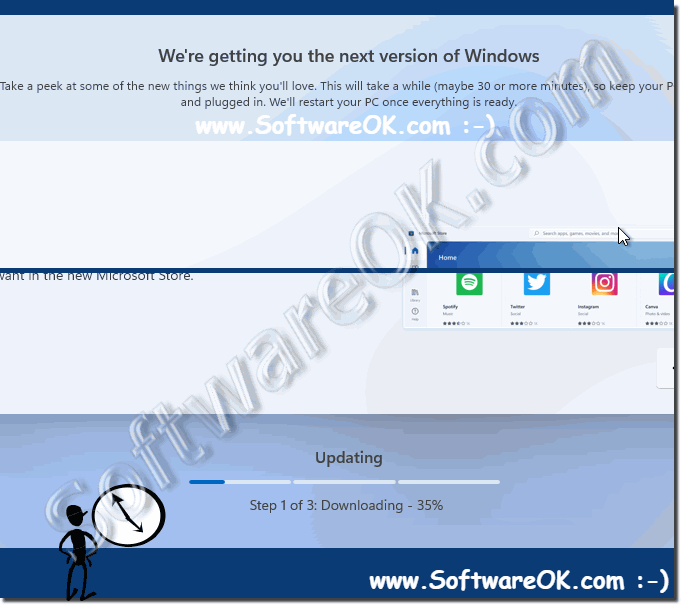 |
FAQ 136: Updated on: 26 August 2023 08:20
