The solution is simple to find out what type is your Drive, HDD, or SSD in MS Windows 11, 10, ... Desktop OS and Microsoft Server Operating System!
|
| (Image-1) What type is the HD Drive, HDD, or SSD in Windows 10! |
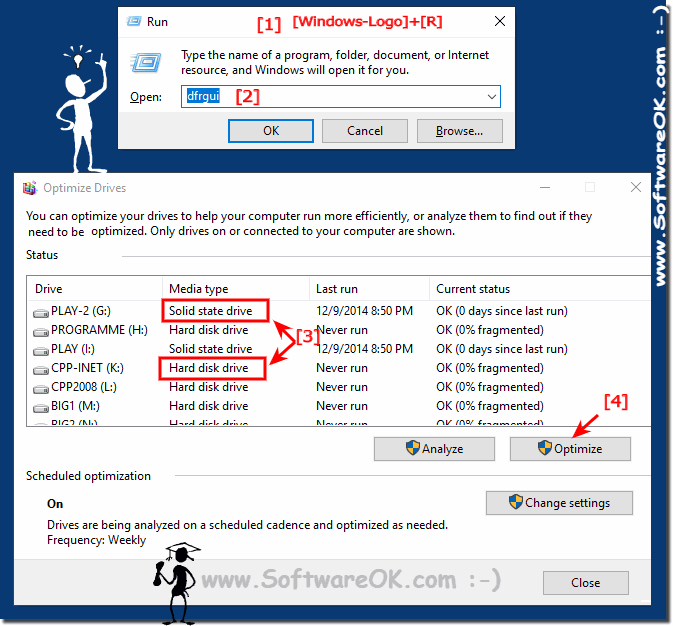 |
2.) Create Optimize Drives shortcut on the Windows 10 desktop!
Please start the MS-Explore from Window 10 Run Command (Windows+R) and enter the command:explorer /select, %WINDIR%\System32\dfrgui.exe
This command will auto select the dfrgui.exe in C:\Windows\System32\ folder.
And now simply use Right Mouse Drag and Drop and rename the Desktop Shortcut for example to DiskOK or DO on your Windows 10 Desktop.
You can also run The MS-Explorer Windows-Logo + E and Browse to C:\Windows\System32\ scroll down to Drives Optimizer and select the dfrgui.exe File.
| (Image-2) Drive HDD or SSD in Windows 10! |
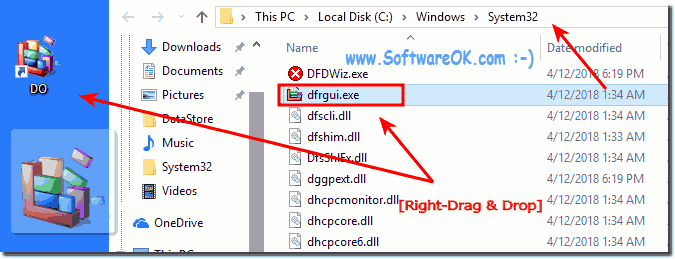 |
3.) Keyboard shortcut for Optimize Drives for Win-10!
A keyboard shortcut is also handy to start the Optimize Drives program. You can also start it from the Run dialog, but a direct keyboard shortcut will favor some Windows users because it's handy.
If you have created the desktop shortcut for the Optimize Drives , you can use it to assign a keyboard shortcut for the Windows Optimize Drives function! Simply right - click on the keyboard icon , then assign it to the Properties option and the shortcut key.
Optionally you can start the program minimized in the task bar. (... see Image-4 Point 1 and )
See also: ►►► ... Small Symbols in Task-Bar Windows 10!
| (Image-4) Optimize Drives keyboard shortcut! |
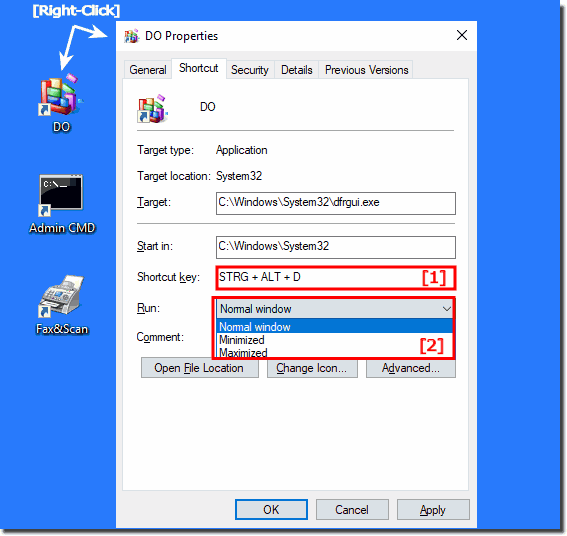 |
4.) Start Optimize Drives automatically at Login or Windows Start!
If you would like to add Windows Optimize Drives Tool to your own login, please use the shell:startup directory and if you want to start Optimize Drives Tool when Windows starts, for all users shell:common startup folder.
If you created the desktop shortcut for Optimize Drives Tool, you can copy it directly to the Auto-Start folder. If you do not need the Optimize Drives Tool desktop shortcut, just delete it afterwards.
Optionally, you can start the program minimized with Windows. (... see Image-4 Point 2)
| (Image-5) Optimize Drives automatically at Login! |
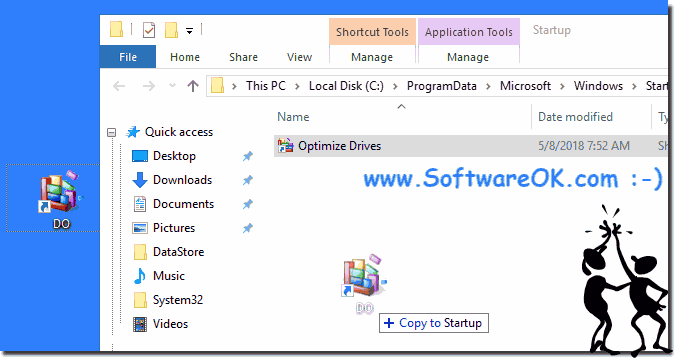 |
5.) Pin Windows Optimize Drives on Start for Tablet Mode ie for MS Surface Pro!
If you have created the desktop shortcut for the Optimize Drives, do a Mouse Right Click and Pin Windows Optimize Drives Tool on Start for Tablet Mode in example for MS Surface Pro!| (Image-3) Drives Optimice from Windows-Start! |
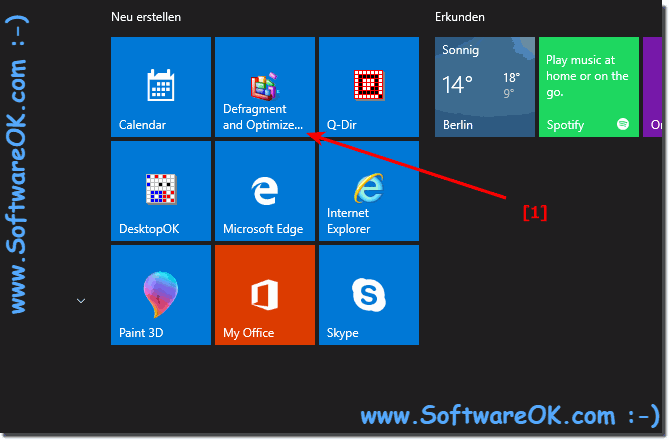 |
When buying a notebook / laptop or MS Surface you are asking yourself pretty quickly, is my windows on a fast SSD/SSHD or I only have one slow HDD on my Windows PC. Fortunately, this can be quickly discovered, unlike at older Microsoft Windows operating systems.
6.) The NVMe are also shown as SSD, why?
NVMe (Non-Volatile Memory Express) is a protocol used for communication between a host system and non-volatile memory, particularly SSDs (Solid State Drives). Although NVMe SSDs use different technology than traditional SATA SSDs, they are still often displayed as "SSD." That's because both types of drives are based on flash memory and offer similar advantages compared to traditional hard disk drives (HDDs), such as: B. fast read and write speeds, lower access times and lower power consumption.In terms of detecting the disk type via the dfrgui command, an NVMe SSD would show up as "SSD" just like a SATA SSD. This is because dfrgui typically does not differentiate between the different types of SSDs, but generally categorizes them as "SSD". If a more precise distinction is required, more specialized tools or commands may need to be used.
7.) How important is it that the hard drive is recognized correctly?
Correct hard drive recognition is crucial as it is a prerequisite for effective use of the storage medium. Here are some reasons why correct detection is important:1. Compatibility:
If the operating system correctly detects the hard drive, you can be sure that it is compatible with your system and will function properly. Incompatibilities may result in malfunctions or reduced performance.
2. Optimization:
Correct detection allows the operating system to use the correct drivers and settings for the hard drive. This allows performance to be optimized and maximum data transfer speeds to be achieved.
3. Storage management:
Correct detection allows you to efficiently manage the available space on the hard drive. You can create, format and manage partitions to organize your data clearly.
4. Data Security:
Incorrect detection can lead to data loss if the operating system cannot access the hard drive or save data correctly. Proper detection reduces the risk of data corruption or loss.
5. Hardware monitoring:
Some operating systems provide features to monitor hard drive performance and health. Proper detection allows you to effectively use these features to identify and resolve potential problems early.
Overall, the correct detection of the hard drive is crucial for the proper functioning and security of your system as well as for the efficient use of the storage medium.
FAQ 11: Updated on: 1 May 2024 09:13
