The batch file is almost like a program and it is very easy to start every time you start / login your Windows 11, 10, ... computer or MS Server!Content: 1.) ... Run batch file every time I start my computer!
|
| (Image-1) Start a batch file every time if start the Windows 11, 10, ... PC! |
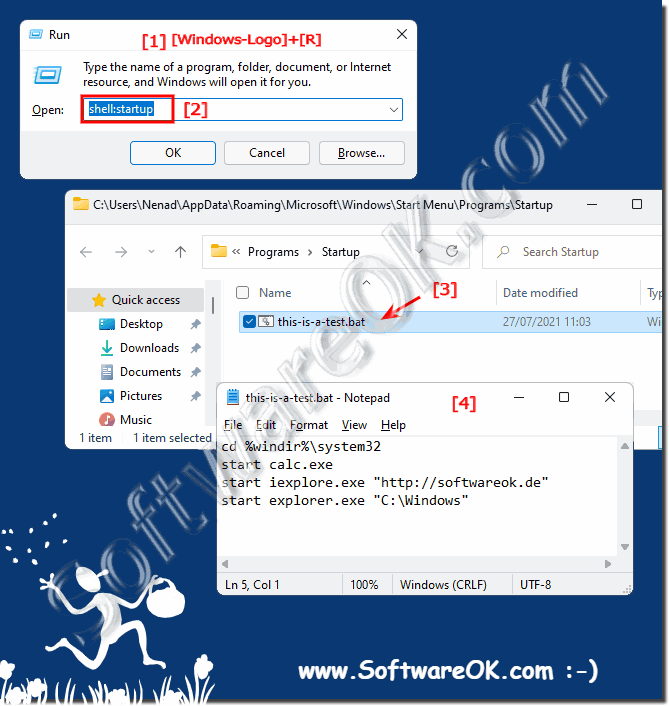 |
2.) Ever run a batch file on a specific day, week, ...!
You may need to run a batch file to configure computer devices, delete or copy files each time you start your computer to make your computer run more efficiently, or you may need to run a program.
So, should you ever run a batch file on a specific day, week, month, hour, or minute?
Task planning or even easier:
►► ... Use SCHTASK to start Windows programs automatically
3.) It's not just a game to start a batch file when starting the PC!
It may seem like a gimmick at first to run a batch file when the PC starts, but such scripts can actually be very useful and practical. Here are some examples and benefits:
Useful applications of batch files in startup
1. Automatic Backups:
- You can create a batch file that automatically backs up important files or folders to an external drive or cloud every time your computer starts.
2. System Maintenance:
- Batch files can be used to delete temporary files, clean system logs, or perform other regular maintenance tasks without the need for manual user intervention.
3. Network Connections:
- If you need to establish a VPN connection or connect network drives regularly, a batch file can do it automatically when the PC starts.
4. Custom Environments:
- Developers and IT professionals can use batch files to set up their working environment, such as starting development servers, opening specific programs, or setting environment variables.
Example of a useful batch file
Automatic backup script:
@echo off
setlocal
rem Define source and destination for the backup
set source=C:
\Users\YourUsername\Documents
set destination=D:
\Backup\Documents
rem Make sure the destination directory exists
if not exist "%destination%" (
mkdir " %destination%"
)
rem Copy files
xcopy "%source%" "%destination%" /E /H /C /I
echo Backup completed!
Break
Setup in autostart
1. Create the script:
- Open Notepad (Notepad).
- Copy the above script into Notepad.
- Adjust the `source` and `destination` paths to suit your needs.
- Save the file with the extension `.bat`, e.g. `Backup.bat`.
2. Place the batch file in the startup folder:
- Press `Win + R`, type `shell:
startup` and press `Enter`. This opens the Startup folder.
- Copy the `Backup.bat` file to this folder.
Advantages
- Time saving:
routine tasks are completed automatically without you having to intervene manually.
- Consistency:
Ensure that important tasks are performed every time the computer starts.
- Productivity:
More time for other tasks as repetitive work is automated.
Conclusion
Batch files in Autostart can be much more than just a gimmick. They offer a powerful way to use your computer more efficiently and automate repetitive tasks. By using such scripts, you can save time, improve system performance and simplify daily work.
FAQ 104: Updated on: 18 May 2024 06:40
