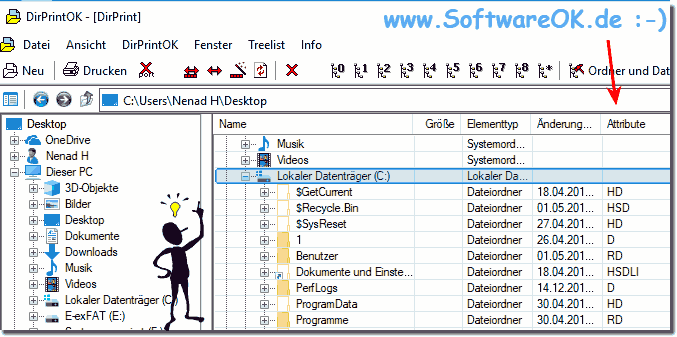These are the Windows file attributes for the respective file or folder that were specified by the user or the system itself!Content / Solution / Tips: 1.) ... Brief explanation of Windows file attributes!
|
| (Image-2) Change the File or Folder Attributes such as: A, HS, R ! |
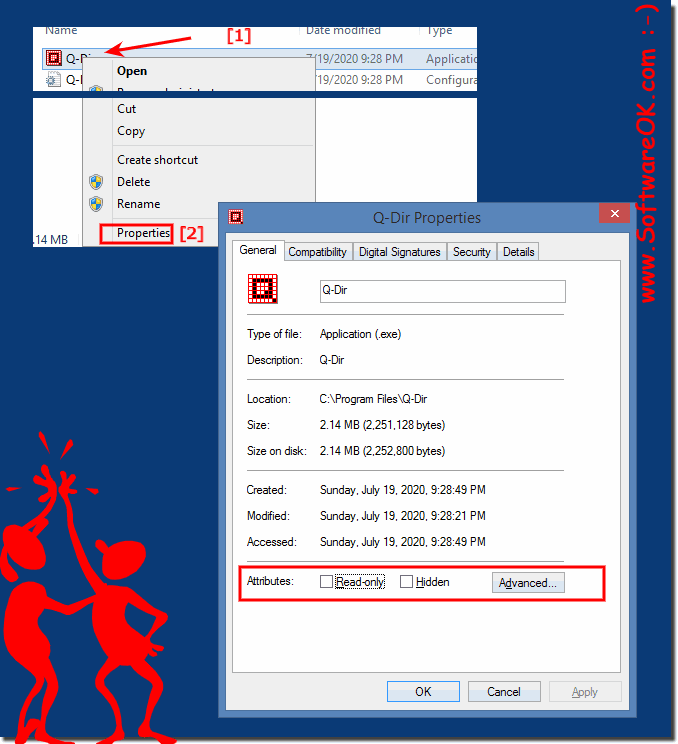 |
4.) ... file can be deleted despite attribute r?
The file attribute R stands for read only, but in reality it is only write-protected and deleting a file does not mean writing. If you want to protect a file, there are other methods under Microsoft Windows OS
See:
►► Deny , set up and remove Windows folder access!
5.) Important questions and quick answers on the topic!
1. How can I change the Windows file attributes?
- The Windows file attributes can be changed from the file's properties in Windows Explorer or from the command prompt.
2. What are the most common Windows file attributes?
- The most common Windows file attributes are "A" for archive, "H" for hidden files, "S" for system files or folders, and "R" for read-only files.
3. How can I mark a file as hidden?
- A file can be marked as hidden by setting the "H" (Hidden) attribute, either via the file properties in Windows Explorer or via the command prompt.
4. What combination of file attributes are there?
- There are several combinations of file attributes, such as "HS" for hidden system files or "RHSA" for read-only, hidden system archive files.
5. How can I mark a file as read-only?
- A file can be marked as read-only by setting the "R" (Readonly) attribute, either via the file properties in Windows Explorer or via the command prompt.
6. Is it possible to delete a read-only file?
- Yes, it is possible to delete a read-only file, as deleting a file is not a write-only operation and thus the read-only attribute is not taken into account.
7. What is the meaning of the file attribute "R"?
- The file attribute "R" stands for "Read-Only", which means that the file cannot be modified or overwritten.
8. What are the attributes of a hidden system file?
- A hidden system file has the attributes "H" for hidden and "S" for system.
9. How can I change the Windows file attributes from the command prompt?
- The Windows file attributes can be changed from the command prompt using the "attrib" command. For example: 'attrib +H filename' sets the hidden attribute.
10. Can I remove the system file attribute of a file?
- Yes, the system file attribute of a file can be removed using the "attrib" command in the command prompt. For example: 'attrib -S filename'.
11. Is there a way to protect a file so that it can't be deleted?
- A file can be protected by permissions that restrict deletion access. This can be done through the security settings in the File Properties window.
12. How can I find out what attributes a file has?
- You can view the attributes of a file by opening the file properties in Windows Explorer or by using the "attrib" command in the command prompt.
13. Can I use morere attribute to a file at the same time?
- Yes, you can assign multiple attributes to a file at the same time by combining the corresponding attributes in the "attrib" command. For example: 'attrib +HS filename'.
14. How is the "R" file attribute different from other read-only attributes?
- The file attribute "R" (Read-Only) means that the file can only be read, but not modified or deleted. Other read-only attributes may have additional restrictions.
15. Which file attributes can be changed via the properties in Windows Explorer?
- The file attributes "A" (Archive), "H" (Hidden), "S" (System) and "R" (Read-Only) can be changed via the properties in Windows Explorer.
16. Is there a way to remove all file attributes of a file at once?
- Yes, all file attributes of a file can be removed using the command "attrib -R -H -S -A filename" in the command prompt.
17. Can I manually set the archive attribute of a file?
- Yes, you can manually set the archive attribute of a file by adding the attribute "A" with the command "attrib +A filename" in the command prompt.
18. How can I prevent a file from being accidentally deleted?
- You can prevent accidental deletion of a file by restricting the deletion permissions on the file so that it can only be deleted by authorized users or groups.
19. What file attributes have an impact on file security?
- The file attributes "H" (Hidden), "S" (System) and permissions set via the security settings have an impact on file security.
20. Can I make a hidden file visible without changing the attribute?
- Yes, hidden files can be made visible in Windows Explorer by enabling the "Show hidden items" option in the folder options.
21. How can I tell if a file is read-only?
- You can tell if a file is read-only by checking the file properties in Windows Explorer or by using the "attrib" command in the command prompt.
22. Is there a way to view all the hidden files on my computer?
- Yes, all the hidden files on your computer can be viewed in Windows Explorer by enabling the "Show hidden items" option in the folder options.
23. Can system files be edited without administrator privileges?
- Typically, editing system files requires administrator privileges because they are important parts of the operating system and changes can have potentially serious effects.
24. How can I tell if a file is marked as an archive?
- You can tell if a file is marked as an archive by checking the file properties in Windows Explorer or by using the "attrib" command in Command Prompt.
25. How do I reset file attributes if I accidentally made changes?
- You can reset file attributes by removing the corresponding attributes using the attrib command in the command prompt.
FAQ 10: Updated on: 3 June 2024 07:38