Windows 11 also has a device manager, why not, this has not been rationalized away by Microsoft for reasons of cost!Starting the device manager described here is quite practical. If you want to find it in the control panel, simply open the Windows 11 control panel and use F3 to search for "device manager". You can also use the term "device manager" to open the device manager in Windows 11 Search Find, this is started with the keyboard shortcut Window + Q (PS: Q = Query in English) 1.) ... The quick opening of the device manager under Windows 11!
|
| (Image-1) Windows 11 have a device manager! |
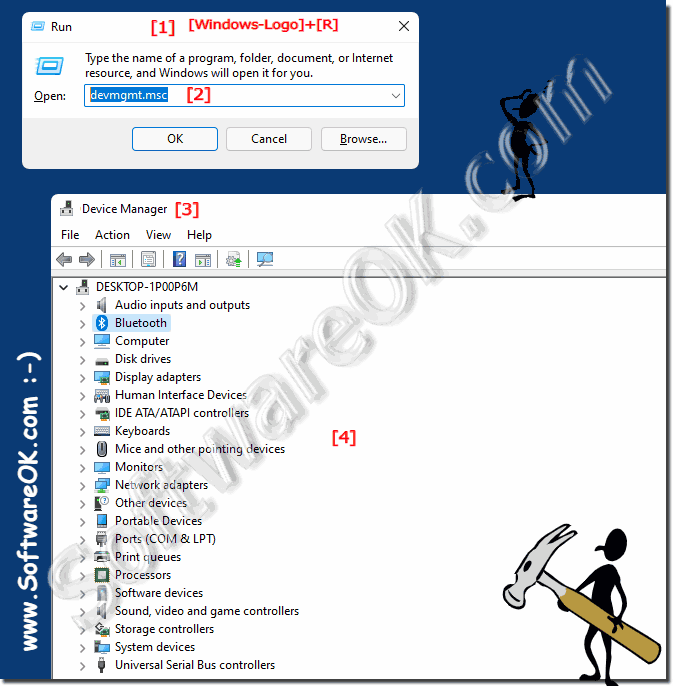 |
2.) Make the device manager available as a desktop shortcut with just a few clicks!
1. Start the Windows 11 Run Dialog Windows + R
2. Enter the command control
3. F3 and the term "device" Device Manager can appear
4. Now right-click a finishing and make the fifth as Windows 11 desktop shortcut available
(... see Image-2 Point 1 to 6)
Sometimes good things are very simple, it is no different under Windows 11 and the device manager here you have many options to open it!
| (Image-2) Windows 11 device manager as a Desktop Shortcut! |
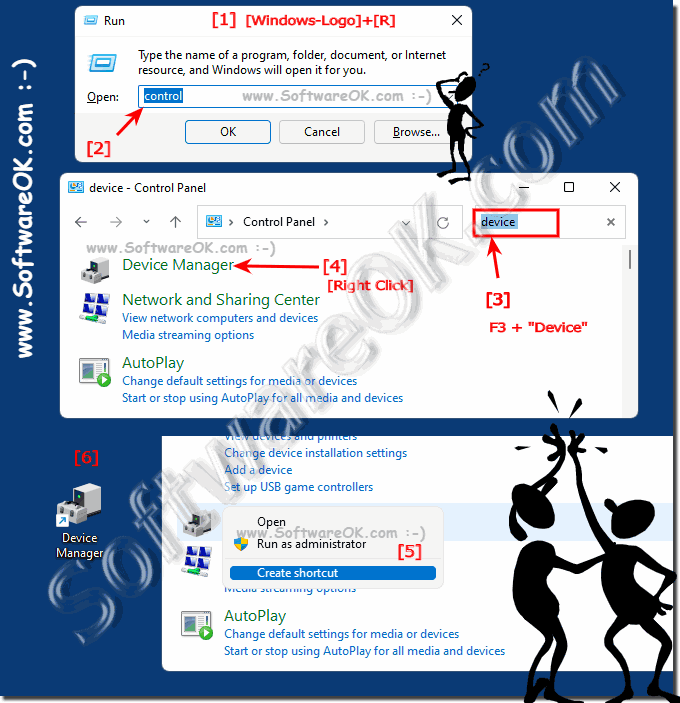 |
3.) Why is the device manager also important on Windows 11?
In Windows 11, Device Manager is still an important program that you can use to configure hardware on your PC or troubleshoot errors. And you can see immediately whether all hardware has been recognized!See ► Use Windows 11 device manager to update the driver!
If you use a Windows 11 computer, you should know Device Manager and how to use it. Device Manager is also important on Windows 11 because it provides a central overview of all hardware devices on the computer.
Device Manager allows you to perform the following tasks :
Hardware detection : Windows 11 can automatically detect new hardware components and install the necessary drivers. If this doesn't happen automatically, you can use Device Manager to identify and install missing drivers.
View device status : Device Manager displays the status of each device, including device type, device status, and driver version. This can be helpful to diagnose problems with hardware devices.
Troubleshooting : If a hardware device is not working properly, Device Manager can help you identify the problem. You can detect devices with problems, troubleshoot conflicts, and update drivers to fix errors.
Install or update device drivers : Use Device Manager to install drivers for new hardware devices or update existing drivers. This can help improve the performance and stability of hardware devices.
Update and Maintenance : Device Manager allows you to effectively monitor and maintain your system's hardware. This is especially important to ensure that your hardware devices always work properly.
Driver Management : Device Manager allows you to manage drivers for hardware components such as graphics cards, sound cards, network cards and other devices. Updated drivers are often crucial to the stability and performance of your system.
Disable or remove devices : Device Manager can be used to disable or remove hardware devices that are no longer needed. This can be helpful to free up disk space or resolve driver conflicts.
Overall, Device Manager is a useful tool for managing your Windows 11 computer's hardware and ensuring it is functioning optimally. It can help identify and fix problems, optimize performance, and improve the overall experience with your PC.
4.) Important questions and quick answers about the Windows 11 Device Manager!
1. How do I launch Device Manager in Windows 11?
Open the Run dialog box with Windows + R and type `devmgmt.msc`.
2. What keyboard shortcut opens Device Manager in Windows 11?
Press Windows + R, type `devmgmt.msc` and press Enter.
3. Can I find Device Manager in Windows 11 Control Panel?
Yes, open Control Panel and search for "Device Manager".
4. How do I use F3 to find Device Manager in Control Panel?
Open Control Panel, press F3 and type "Device Manager" in the search.
5. What are the steps to create Device Manager as a desktop shortcut?
Open the Run dialog box with Windows + R, type `control`, search for "Device Manager", right-click it and select "Make available as desktop shortcut".
6. How to create a desktop shortcut for Device Manager in Windows 11?
Open the Run dialog box using Windows + R, type `control`, search for "Device Manager", right-click it and select "Make available as desktop shortcut".
7. Why is Device Manager important in Windows 11?
Device Manager is important for managing and monitoring hardware, as well as updating drivers and resolving hardware issues.
8. What can I do with Device Manager in Windows 11?
You can update drivers, disable or uninstall devices, and diagnose and fix hardware issues.
9. How to open Device Manager from Run dialog box in Windows 11?
Open the Run dialog box using Windows + R and type `devmgmt.msc` then hit Enter.
10. What is the command to launch Device Manager in Windows 11?
The command is `devmgmt.msc`.
11. How do I update drivers using Device Manager in Windows 11?
Open Device Manager, right-click on the desired device and select "Update Driver".
12. What is the function of the Windows + Q keyboard shortcut in Windows 11?
The Windows + Q keyboard shortcut opens Windows Search.
13. What does Q mean in the Windows + Q keyboard shortcut?
Q stands for "Query".
14. What are the advantages of the Device Manager in Windows 11?
Device Manager allows you to manage and monitor hardware, update drivers, and diagnose and fix hardware problems.
15. Can I open Device Manager through Windows Search?
Yes, type "Device Manager" in Windows Search and select the appropriate result.
16. How do I navigate Control Panel to find Device Manager?
Open Control Panel, use the Search function (F3) and type "Device Manager".
17. What do I do if Device Manager isn't working in Windows 11?
Try restarting your computer, running the System File Checker (sfc /scannow), or installing the latest Windows updates.
18. What are the ways to open Device Manager in Windows 11?
You can open Device Manager through the Run dialog box (Windows + R, `devmgmt.msc`), Control Panel, Windows Search, or a desktop shortcut.
19. What has changed in Device Manager in Windows 11 compared to previous versions?
For the most part, Device Manager has remained the same, but there may be minor adjustments in the user interface and integration with the latest Windows features.
20. How do I uninstall a device in Device Manager in Windows 11?
Open Device Manager, right-click the device you want, and select "Uninstall device."
21. How do I solve hardware problems using Device Manager in Windows 11?
Open Device Manager, identify devices with yellow warning icons, right-click them, and select "Update driver" or "Properties" for more detailed information and troubleshooting options.
22. Can I open Device Manager without administrator rights?
Yes, you can open Device Manager without administrator rights, but you will need administrator rights to make changes.
23. What keyboard shortcuts are useful for Device Manager in Windows 11?
Useful keyboard shortcuts are Windows + R (Run dialog), Windows + Q (Windows Search), and F3 (Control Panel Search).
24. How do I create a shortcut for Device Manager using the Run dialog?
Open the Run dialog using Windows + R, type `control`, search for "Device Manager", right-click it, and select "Make available as desktop shortcut".
25.Why did Microsoft keep Device Manager in Windows 11?
Device Manager is an essential tool for managing and monitoring hardware, updating drivers, and resolving hardware issues.
FAQ 36: Updated on: 4 June 2024 20:23
