The Windows 11 PCs go into energy saving mode after a certain period of time to save power. If you want to keep your Windows 11 PC on all the time, change the settings!1.) ... Change the power settings in Windows 11!
|
| (Image-1) The Windows 11 PC should never switch off or go to sleep! |
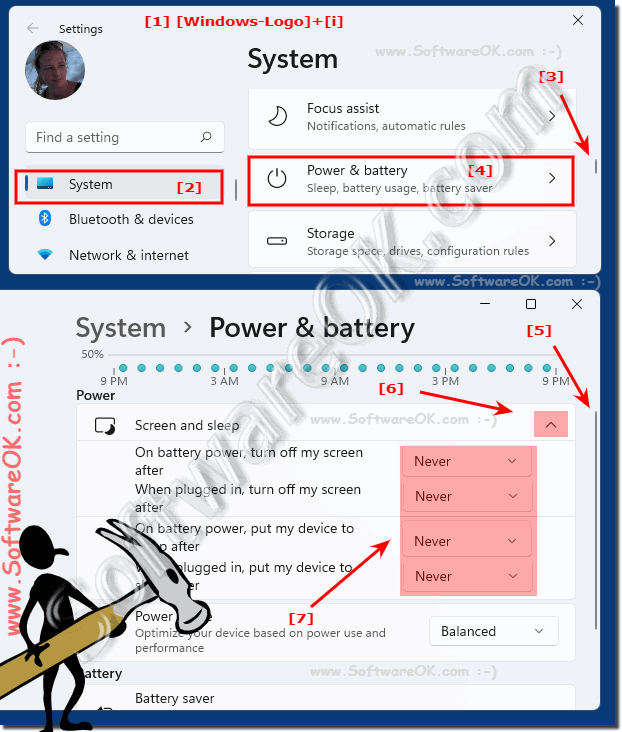 |
2.) How to prevent your PC from going to sleep ... don't sleep!
1. ► Download the practical Don't Sleep for Windows 112. Open as always: the Windows 11 download folder
3. Place it on the desktop (via drag and drop)
4. And just start the free tool on Windows 11
5. Activate what should be prevented (point 5)
6. And minimize the tool so that it disappears in the information area of the taskbar
(... see Image-2 Point 1 to 5)
More information: ► ... Standby , Shutdown, prevent hibernation!
Info:
If you then no longer want to prevent the Windows 11 computer from turning off or going into hibernation, simply deactivate it from the To-Tray area or exit the tool!
If you then no longer want to prevent the Windows 11 computer from turning off or going into hibernation, simply deactivate it from the To-Tray area or exit the tool!
| (Image-2) The Windows 11 PC should never go into standby or Turn off! |
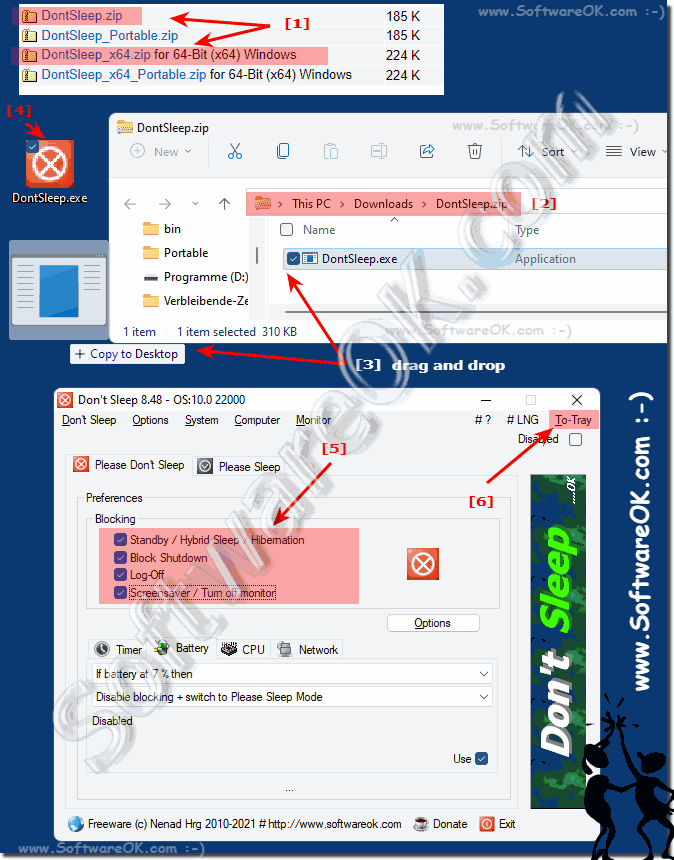 |
3.) What should I watch out for when running Windows 11 continuously?
In the case of laptops, notebooks, possibly as mentioned above ►► Prevent hibernation when closing the device and possibly check that the mobile device has power supply, i.e. is not running in battery mode, otherwise the device will shut down when the battery is empty. It is obvious!See also:
► Adjust the energy options in Windows 11!
► Use the PC hibernation timer on Windows 11/10!
► Windows 10/11 computer does not go into standby, why?
► Change the energy options automatically!
► Understand the shutdown command under MS Windows!
Windows Hibernation is a power option in the Windows 11 operating system that allows the computer to enter a low power consumption mode while all open programs and files are saved. In this mode, the computer's state is written to the hard drive and the computer is turned off. When you turn on the computer later, it will be restored to its previous state, which is very convenient, and you can continue exactly where you left off.
Please note, however, that not all computers support hibernation, and on some systems it may be necessary to adjust additional drivers or settings for hibernation to work properly.
FAQ 177: Updated on: 24 September 2023 15:22
