The solution is very easy to permanently disable the Windows 10 Defender, especially those who want to have the full PC performance and experience, can do it!
This is a solution to permanently disable the Defender, can be used to re-enable the Windows Defender, or to bypass, as the Windows Defender re-activates each time the Windows 10 is restarted! This elegant example is not only for Windows 10, but also for Windows 8.1, and for Microsoft's Surface Go and Pro , especially if the Defender slows down the development of applications, programs and APPs, or severely impaired .
Content:
1.) ... permanently disable Defender via local group policies!
2.) ... Check if Defender is disabled in Defender settings!
3.) ... For Windows 10 Home via the Windows Registry!
1.) ... permanently disable Defender via local group policies!
Admin rights required to activate through local group policies.Please start gpedit.msc with the Run dialog and shortcut Windows + R
| (Picture-1) Windows 10 Defender settings! |
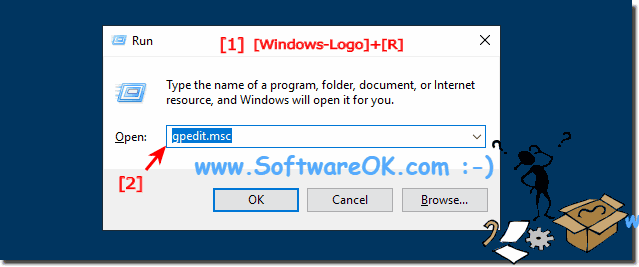 |
Now for the Defender options
| (Image-1) Windows 10 Components Defender Settings! |
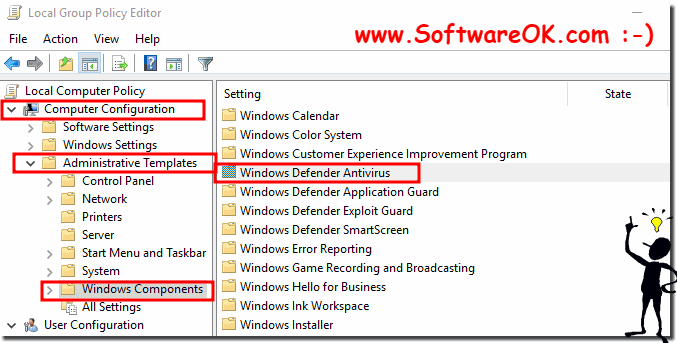 |
Now check if the Defender is activated:
If the setting is Not configured or Enabled, everything is fine here and the Defender is activated!
To permanently disable this rule, enable and restart the computer!
| (Image-2) Permanently turn off the Windows/10 Defender! |
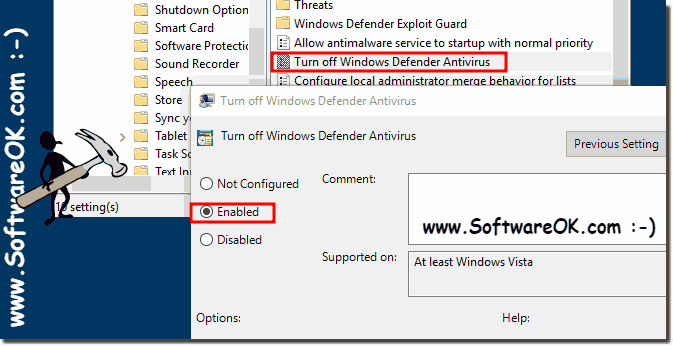 |
However, there are cases in which this antivirus program, even in the licensed Windows 10 release, causes significant operating system problems and, for example, does not allow users to launch the installation of any application, or a computer tool, sometimes prohibits it Launch applications or uninstall certain program files. It is reasonable that under such circumstances, the owners of the PC immediately have the question: How can I disable the Windows Defender?
2.) ... Check if Defender is disabled in Defender settings!
Enter shortcuts Windows-Logo + I and defender secure in the search box! Select
Text Windows Defender Security Center ( ... see Figure 4 )
| (Image-3) Is the Windows 10 Defender disabled! |
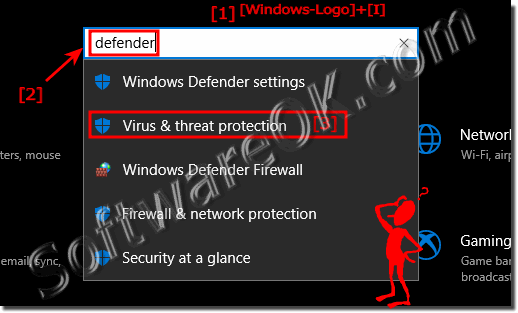 |
Info:
When you get a new device and start up Windows 10 for the first time, the antivirus protection that comes installed with the device is your default security app. However, Windows Security is pre-installed and ready for you to use at any time.
If you want to use Windows Security, uninstall all of your other antivirus programs and Windows Security will automatically turn on. You may be asked to restart your device.
Then in Windows Defender Security Center click on the Defender Shield
(... see Image-4)
| (Image-4) The Windows 10 Defender is Turn-Off! |
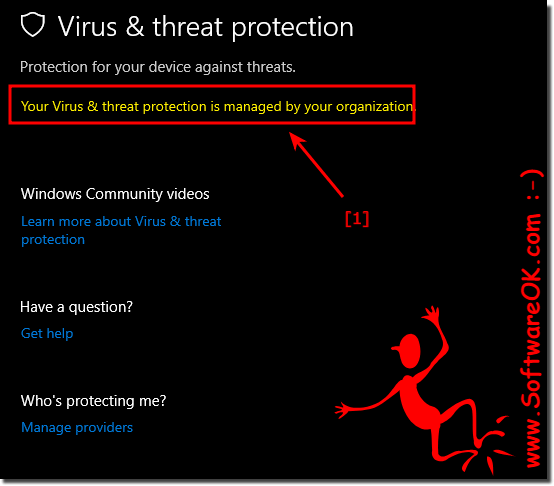 |
The Defender can now no longer be disabled from here!
And check if Defender real-time protection is disabled. The Defender can now no longer be activated and the Windows 10 works at least 100% faster!
Note! That in previous versions of Windows 10, Windows Security is called Windows Defender Security Center.
And check if Defender real-time protection is disabled. The Defender can now no longer be activated and the Windows 10 works at least 100% faster!
Note! That in previous versions of Windows 10, Windows Security is called Windows Defender Security Center.
3.) For Windows 10 Home via the Windows Regystry!
Copy the following lines and create Defender-Off.
reg on the desktop!Windows Registry Editor Version 5.00
[HKEY_LOCAL_MACHINE\SOFTWARE\Policies\Microsoft\Windows Defender]
"DisableAntiSpyware"=dword:00000001
[HKEY_LOCAL_MACHINE\SOFTWARE\Policies\Microsoft\Windows Defender\Policy Manager]
[HKEY_LOCAL_MACHINE\SOFTWARE\Policies\Microsoft\Windows Defender\Real-Time Protection]
"DisableRealtimeMonitoring"=dword:00000001
[HKEY_LOCAL_MACHINE\SOFTWARE\Policies\Microsoft\Windows Defender]
"DisableAntiSpyware"=dword:00000001
[HKEY_LOCAL_MACHINE\SOFTWARE\Policies\Microsoft\Windows Defender\Policy Manager]
[HKEY_LOCAL_MACHINE\SOFTWARE\Policies\Microsoft\Windows Defender\Real-Time Protection]
"DisableRealtimeMonitoring"=dword:00000001
Copy the following lines and create Defender-On.reg on the desktop!
Windows Registry Editor Version 5.00
[HKEY_LOCAL_MACHINE\SOFTWARE\Policies\Microsoft\Windows Defender]
"DisableAntiSpyware"=dword:00000000
[HKEY_LOCAL_MACHINE\SOFTWARE\Policies\Microsoft\Windows Defender\Policy Manager]
[HKEY_LOCAL_MACHINE\SOFTWARE\Policies\Microsoft\Windows Defender\Real-Time Protection]
"DisableRealtimeMonitoring"=dword:00000000
[HKEY_LOCAL_MACHINE\SOFTWARE\Policies\Microsoft\Windows Defender]
"DisableAntiSpyware"=dword:00000000
[HKEY_LOCAL_MACHINE\SOFTWARE\Policies\Microsoft\Windows Defender\Policy Manager]
[HKEY_LOCAL_MACHINE\SOFTWARE\Policies\Microsoft\Windows Defender\Real-Time Protection]
"DisableRealtimeMonitoring"=dword:00000000
| (Image-5 Disable and Enable Windows 10 Defender via Desktop Commands! |
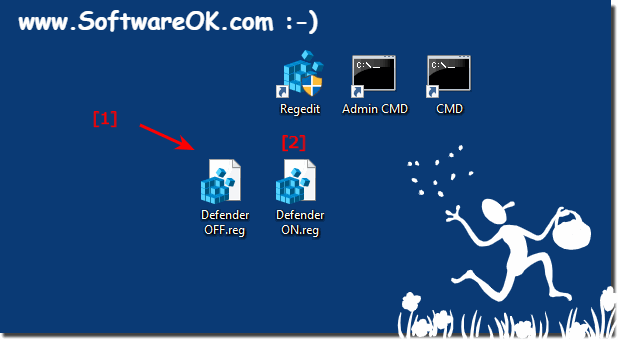 |
