Open the autostart entries in the registry on Windows 10, 11, 12, ... Desktop OS and MS Server 2022, 2019, 2016, ... !
Again and again you need some registry entries, one of the most important is the one that contains the autostart entries in the registry under Windows. Not only important for MS Win administrators, but also for standard users under Windows!
1.) ... The autostart entries in the registry on Windows operating systems!
2.) ... delete Regedit autostart programs from registry!
3.) ... Why determine Regedit autostart programs?
1.) The autostart entries in the registry on Windows operating systems!
1. Please start the Windows 11, 10, ... registry editor via Windows + R2. Shortcut and the command regedit and navigate to the autostart entries:
HKEY_CURRENT_USER\Software\Microsoft\Windows\CurrentVersion\Run
2b. There is also a second autostart folder:
HKEY_LOCAL_MACHINE\Software\Microsoft\Windows\CurrentVersion\Run
The entries in the second autostart folder are responsible for all Windows 10 users
| (Image-1) Autostart in the registry on Windows 10, 8.1! |
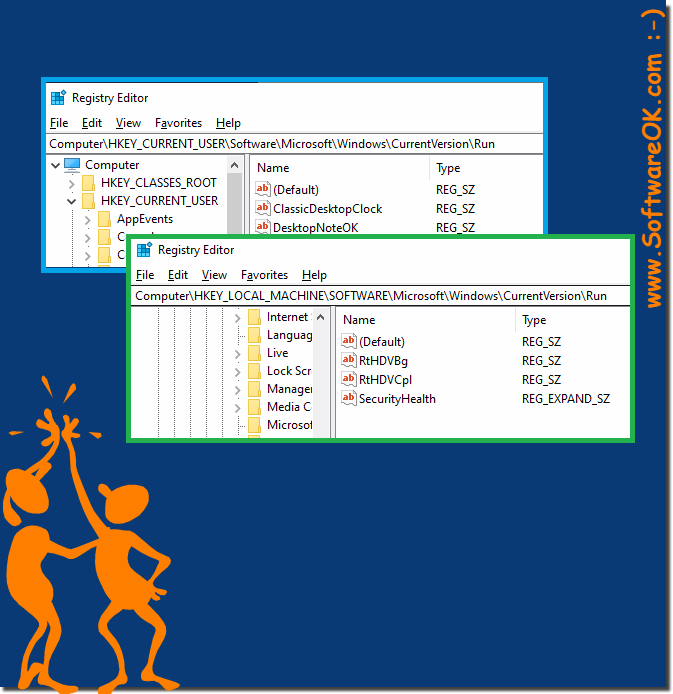 |
Info:
On the right side of the registry editor a list of the programs is displayed, which are started for the current user during the registration. You can delete it or add the program to the start by right-clicking on the empty area in the right part of the editor, clicking on it and specifying the path to the executable program file. Changes in the registry editor should always be done with caution. Changes made in the registry once are difficult to undo. So before you change anything in the registry, you should make a backup of your system .
On the right side of the registry editor a list of the programs is displayed, which are started for the current user during the registration. You can delete it or add the program to the start by right-clicking on the empty area in the right part of the editor, clicking on it and specifying the path to the executable program file. Changes in the registry editor should always be done with caution. Changes made in the registry once are difficult to undo. So before you change anything in the registry, you should make a backup of your system .
2.) Delete Regedit Autostart programs from the registry!
1. Simply right-click on the Autostart entry2. And delete the entry
(... see Image-2 Point 1 to 3)
Regedit Autostart: Deleting programs from the registry is easy via the Regedit Autostart programs, this short guide takes you step by step into the secrets of the folders responsible for the Autostart programs under Windows!
| (Image-2) Delete the Autostart Entry in the registry on Windows 10, 8.1! |
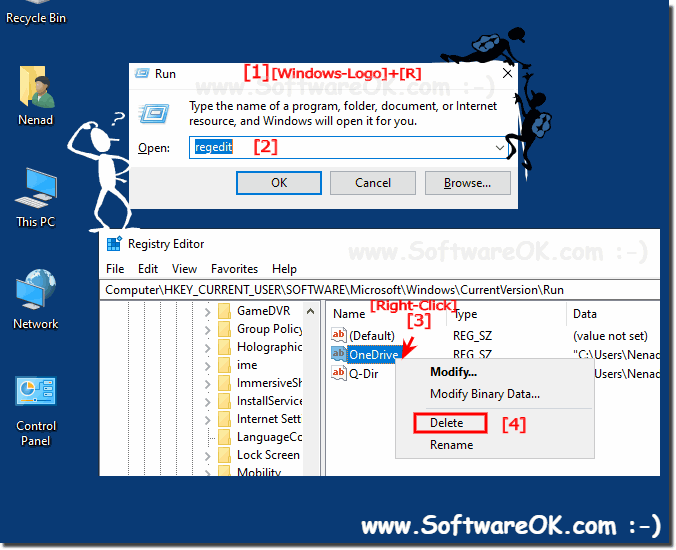 |
3.) Why determine Regedit autostart programs?
If there are too many apps that you have installed on your Windows PC, it may take longer for Windows 10 to start. This is because many applications are loaded at startup and slow down the start of MS Windows.If the list is too long, your operating system will load slower, after a correct Windows restart or shutdown it should get faster.
Nice to see in Windows Task Manager
( ... see Image-3 points 1 to 3 )
| (Image-3) Auto startup programs and APPs in Windows-10! |
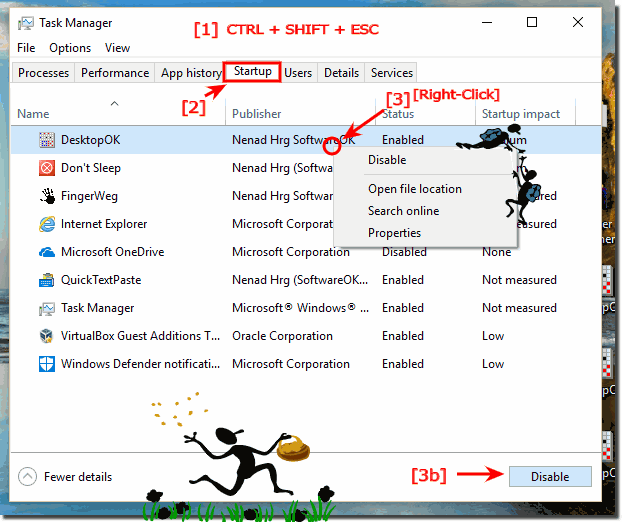 |
4.) Further technical thoughts on Regedit and autostart programs under Windows!
Identifying startup programs using the Registry Editor (Regedit) in Windows is designed to determine which programs and services are automatically loaded when the operating system starts. This can be useful for various reasons:
- Identification of unwanted programs: If you suspect that a program is running automatically when Windows starts without you knowing, you can identify registry autostart programs to check.
- Removing programs from Startup: If you no longer need a program, you can remove it from Startup to save resources and improve system performance.
- Troubleshoot problems: If you are having problems with system performance, it may be helpful to use Registry Autostart Programs Detect to scan for unwanted or faulty programs.
However, identifying startup programs should be done with caution as removing important system services or applications can cause problems. Before making any changes to the startup programs, you should make sure you understand what you are doing and back up your data if necessary. There are also special third-party tools and utilities that can help you manage the startup programs on your computer without having to intervene directly in the Windows registry.
Regedit startup programs can be useful for a variety of reasons. On the one hand, it can be helpful to see which programs are running automatically when Windows starts. This can be useful to identify unwanted programs that are consuming resources or affecting system performance. On the other hand, it may be necessary to remove programs from Startup if they are no longer needed.
Please note that you should be careful when editing registration data. Changes to the registry can cause problems with your computer. If you are unsure how to edit registration information, you should contact a computer expert.
