The solution to set up sharing a printer on Windows 11 and 10, which is connected to your computer!
For example, if you have a printer connected to your computer and set up on your computer, you can share the printer with all family members so that it can be recognized by all users on the same network and used for printing.
Info! This does not require setting up the home network group.
Info! This does not require setting up the home network group.
Content / Example / Tip:
1.) ... Share printer via network printer sharing!
2.) ... What should I consider in the printer release!
1.) Share printer via network printer sharing!
Press the key combination Windows + R and use the command shell:printersfolder, right-click on the printer to be shared and select "Sharing ..."
And now just share and give printer name for the network printer share! (... see Image-1 Point 1 to 4)

| (Image-1) Share and add to share printers under Windows! |
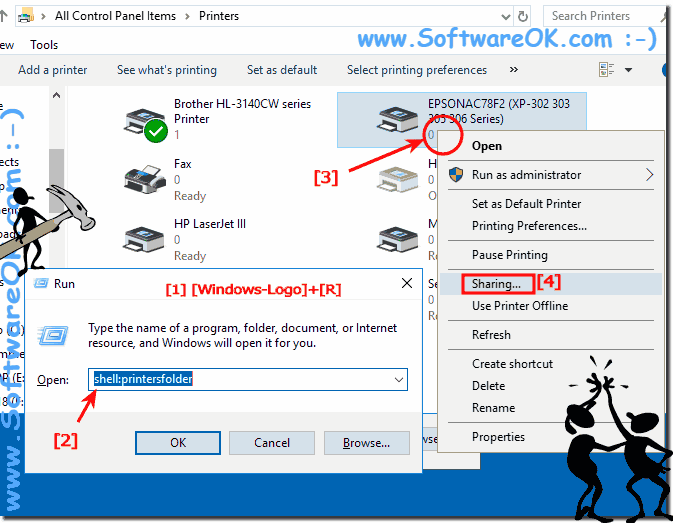 |
2.) What should I consider in the printer release!
You do not always have to be logged in as an administrator, it is sufficient if you have the necessary rights to share printers on the network that are connected to your computer, the example here is also for Windows 10, 8.1, 8, 7: Pro , Home, Enterprise, Basic, Premium, Professional, Starter, Ultimate, Windows Server 2016, 2012, 2008, because it is an old feature from / under Windows.
Network printers can be made available on Windows directly on your network that has a Wi-Fi, Wi-Fi, or LAN connection, the rule is that they are on the same network.
3.) Important considerations when sharing a printer and further information!
Of course, here are some important considerations and additional information about sharing a printer:1. Access Control:
Consider who can access the shared printer. You can set access permissions appropriately to ensure security and protect the printer from unauthorized use.
2. Network Security:
Make sure your network is securely configured to minimize potential security risks. This may include the use of passwords, firewall settings and regular software updates.
►► What is network security?
3. Printer Compatibility :
Make sure all computers on the network have the necessary drivers installed for the shared printer. You may need to manually install the drivers on each computer to ensure smooth printing.
►► Use the program compatibility troubleshooter under Windows 11!
4. Manage Print Queue:
Ensure that the print queue is checked regularly to efficiently process print jobs and resolve jams. This helps avoid bottlenecks and maximize printing efficiency.
►► Find the printer queue on Windows 11?
5. Bandwidth management:
Consider the impact of printer sharing on network bandwidth, especially in environments with many users or large print jobs. You may need to manage printing priorities to minimize bottlenecks.
►► What is bandwidth management?
6. Regular Maintenance:
Perform regular printer maintenance to ensure print quality and reliability. This includes cleaning printheads, replacing consumables, and checking for firmware updates.
►► How does this tool improve the print quality on the printer?
7. Documentation:
Maintain documentation on how to configure and manage the shared printer for quick access to important information when needed. This can make troubleshooting easier and increase efficiency.
By taking these considerations into account and providing additional information, you can ensure that your printer sharing runs smoothly and remains effective over the long term.
