It is easy to set files or folders to hidden on MS Windows 11, 10, ... Desktop and Server!
Everyone knows how to make the hidden files visible under Windows, here is a nice option to make the desktop icons appear transparent and possibly mark them as unimportant, also works if you have set the hidden attributes via CMD
Contents:
1.) ... hide status and make desktop icons appear transparent!
2.) ... Why make desktop icons appear transparent?
3.) ... What should you pay attention to when desktop icons are hidden and appear transparent?
1.) Hidden status and make desktop icons appear transparent!
1. Simply open the "Properties" with the right mouse button as shown here in the example2. In "Properties" on the "General" tab
3. Set the file or folder to "Hidden"
(... see Image-1 Point 1 to 3)
Info:
Quite simple and a nice effect to make unimportant files or important folders and files appear transparent when activated hidden files are as practical as hiding them from the Windows 10 desktop!
Quite simple and a nice effect to make unimportant files or important folders and files appear transparent when activated hidden files are as practical as hiding them from the Windows 10 desktop!
| (Image-1) Set files to status hidden on Windows 10 Transparent Folder! |
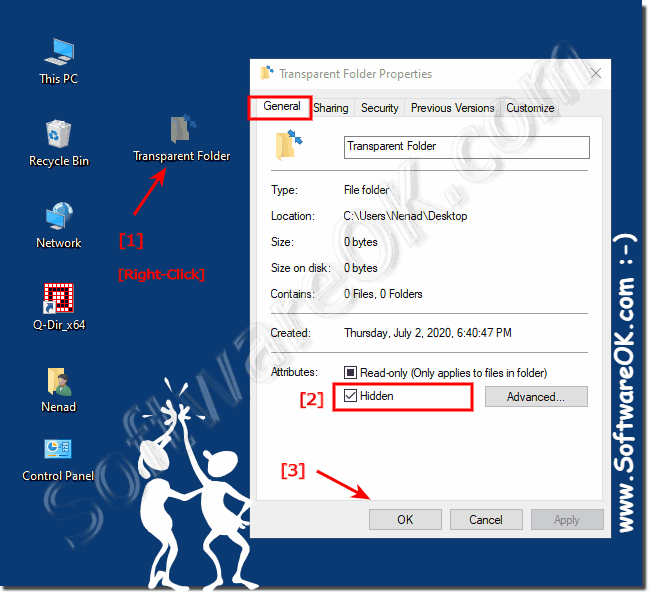 |
2.) Why make desktop icons appear transparent?
The transparent appearance of desktop icons can be due to several reasons, including:
Aesthetics:
A transparent desktop icon background can help the desktop look cleaner and more modern. This can be particularly useful if you prefer a minimalist design or want to reduce visual clutter.
Background customization:
Transparent icons allow you to see your desktop background better. If you're using a background that you enjoy looking at, you may want to make the desktop icons transparent so as not to obscure it.
Content Visibility:
Transparent icons can help desktop backgrounds or wallpapers be more visible, especially if they contain detailed or colorful elements.
Focus on other elements:
Transparent icons can draw focus to other desktop elements, such as widgets, gadgets, or wallpaper engine animations that you may be using.
Ultimately, the transparent appearance of desktop icons is a design decision that depends on personal taste and requirements. It can help improve the user experience by making the desktop more visually appealing or functional.
3.) What should you pay attention to when desktop icons are hidden and appear transparent?
There are a few important points to consider when hiding desktop icons and making transparent icons appear:
Accessibility:
Make sure important desktop icons are not hidden if they are used regularly. Hiding icons can make important files or programs harder to find, which can reduce efficiency.
Organization:
Use icon hiding and transparency effects as part of an organized desktop structure. Arrange icons logically and avoid excessive visual distractions to create an effective work environment.
Workflow:
Consider the user's workflow and habits. Hiding icons or making transparent icons appear should not disrupt workflow or negatively impact user experience.
Consistency:
Ensure that the desktop appearance remains consistent, especially when multiple users use the same computer. Consistency promotes usability and makes it easier for users to become familiar with the system.
User preferences:
Consider users’ individual preferences. Some users may prefer a clean desktop with no visible icons, while others may prefer direct access to certain files or programs.
Performance:
Excessive desktop icons or transparency effects can affect system performance. Make sure that the number of symbols and the intensity of transparency are appropriate for your computer's resources.
By considering these points, you can ensure that hiding desktop icons and making icons appear transparent has a positive impact on productivity and user experience.
