It is easy to find out with PowerShell which app or program is preventing shutdown, standby or hibernation on Windows 11, 10, ... etc.!With all Microsoft Windows 10, 11, ... desktop and MS Server operating systems, you can find out with little effort whether an application prevents shutdown, standby or hibernation, which is not so rare, because there are even some that are specifically designed for this Tasks have been developed, such as annoying tools like DontSleep, or the aggressive PreventTurnOff! Contents: 1.) ...What is the cause of preventing shutdown, standby or hibernation?
|
| (Image-1) Find out with PowerShell what is preventing shutdown and standby! |
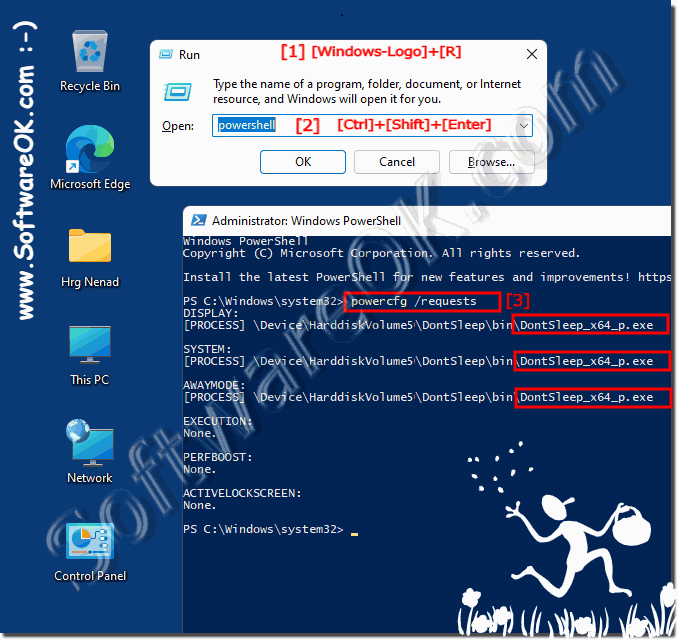 |
2.) Further information on the topic: Preventing shutdowns, standbys, etc.!
Preventing shutdown, standby and other power saving modes can occur for various reasons and may vary depending on the operating system and hardware. Here is some more information on this topic:
A common reason for preventing shutdown or standby mode is running software processes or background applications. These can be open applications, services or scheduled tasks. It is important to ensure that no applications or processes are blocking the shutdown or standby command.
►► Use Taskkill with Cmd.exe correctly and sensibly with examples?
Certain hardware components such as USB devices (e.g. mouse, keyboard), network cards, or external hard drives may prevent shutdown or standby mode if they are not properly configured or installed. You should check that your hardware components are working correctly and have the correct drivers installed.
►► Help Windows 11 doesn't have a device manager, why?
Outdated or faulty drivers can affect shutdown or standby mode. Make sure all drivers for your hardware are up to date. This is especially true for graphics drivers and chipset drivers.
►► Start Driver Verification Manager under Windows 11, 10, ...
Power Settings: Operating systems provide extensive power settings that determine how your computer goes to sleep. Make sure your power settings are configured correctly and are not causing conflicts.
►► CMD commands to control the power settings under Windows, with examples?
Some antivirus or security programs may be set to block shutdown or standby mode if they detect suspicious activity. Check your security software settings to make sure they are not interfering with normal operation.
►► What is SmartScreen?
System errors and warnings: You should check the Event Viewer in your operating system. Errors and warnings that occur in the event of problems are logged there. These logs can provide valuable clues as to why shutdown or standby mode is not working.
►► What is a system image backup?
Group Policy and Registry changes: In some cases, changes in Group Policy or the Windows Registry can affect shutdown or standby mode behavior. It is important to carefully review changes in these areas and make sure they are not causing the problem.
►► Find and open the group policy editor in Windows 10 / 11, but how?
Hardware problems: Ultimately, physical hardware problems such as defective power supplies, RAM problems or overheating could also prevent shutdown or standby mode. In such cases, it is advisable to check your computer's hardware and repair or replace it if necessary.
►► Start the diagnostic tool for RAM under all Windows!
If you cannot identify the exact problem or are having difficulty troubleshooting it, it may be helpful to seek professional help from an IT expert or the technical support of the operating system or computer manufacturer. You can use specific diagnostic tools to isolate the problem and find the right solution.
►► Windows 11, 10 protected folders problem with portable use
FAQ 96: Updated on: 25 September 2023 21:58
