In order to have the Notepad Editor always appear in the context menu of MS Explorer, a change in the MS Windows OS Registry is required!Everyone knows how to open the free trial processing program , but if you want to open a file type that isn't designed for Notepad, you'll have to click through multiple file options to open it with NotePad. So why not add the "Open with Notepad" option right in your File Explorer context menu! 1.) ... The registry scripts for "open with Notepad"!
|
| (Image-1) Always open with Notepad in the File Explorer menu! |
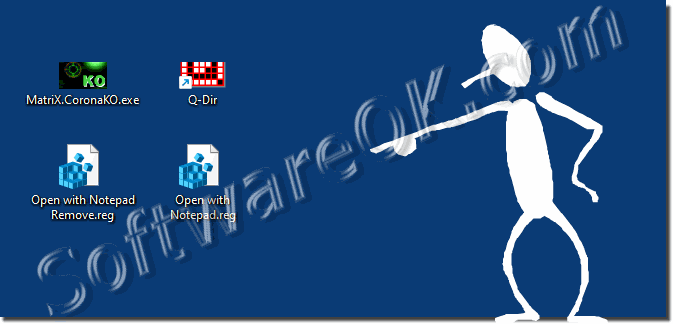 |
2.) Downloading the handy "open with notepad" scripts!
After downloading: ►► Open-with-Notepad-in-MS-Explorer.zipYou can use the scripts directly
Open with Notepad.reg << Add to menu Open
with:
Open with Notepad Remove.reg <<Remove again from MS File explorer menu
(... see Image-2)
| (Image-2) Open with Notepad in the File Explorer menu for all Files! |
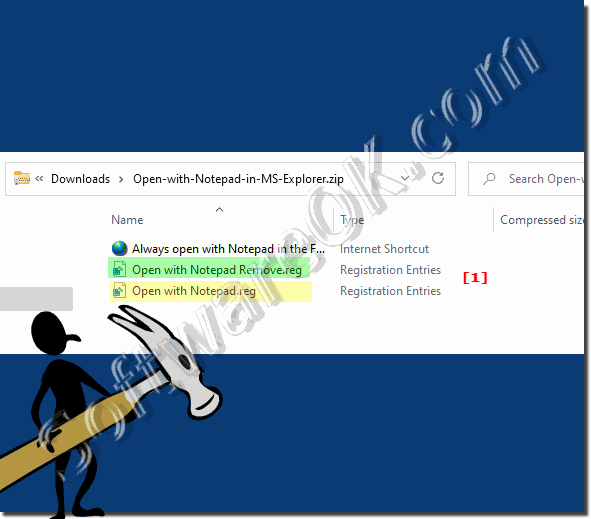 |
3.) Using the function with open notepad under MS Windows!
Using the function is quite easy, if you mark any file with a right click, the menu item With Notepad now appears!
| (Image-3) Open each file with Notepad from File Explorer! |
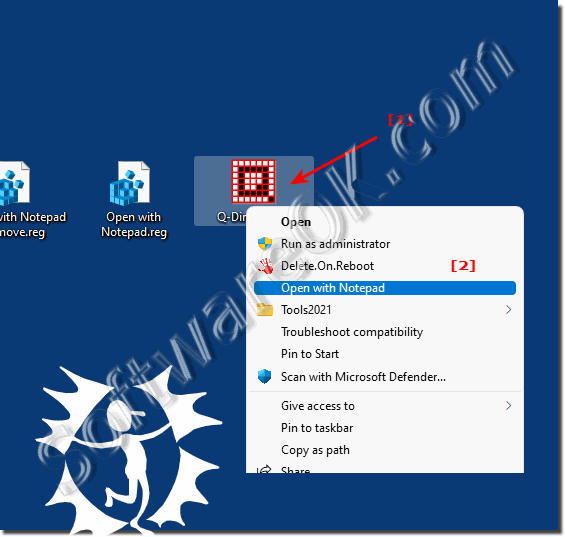 |
The context menu changes should take place immediately. To try it out, just right-click on any file and see if the "Open with Notepad" command appears.
4.) What should I watch out for when opening the files with notepad.exe?
You can open any file with Notepad, but you should only save text files with it, otherwise data will be lost if unintended files are saved with Notepad!Opening binary files with Notepad.exe is usually not a good idea because Notepad is not designed to interpret or display binary files. Binary files contain data in raw format that is difficult for humans to read. If you try to open a binary file with Notepad, you could corrupt or render the contents unreadable.
Here are some things to keep in mind if you still try to open a binary file with Notepad.exe :
Data Loss : Opening a binary file with Notepad can cause parts of the file to become corrupted or altered because Notepad interprets special characters and converted.
Unreadable content : The contents of a binary file usually appear as unreadable text or strange characters in the editor.
Security : Some binaries may contain malicious code or sensitive information. Opening such files in a text editor can pose a security risk.
If you need to open a binary file, you should use an appropriate program. There are many free and paid programs suitable for editing binary files.
If you need to open a binary file with Notepad, you should pay attention to the above points to avoid data loss or security risks.
Here is more information about binary files :
- Binary files are files stored in a binary format. This means that the data in the file is stored as a sequence of bits. Bits are the smallest units of data a computer can process.
- Binary files are commonly used by computer programs. They contain data that the program needs to run.
- There are many different types of binaries. These include program files, image files, audio files and video files.
If you want to learn more about binaries, you can research online or read a computer programming book. If you want to view or edit the contents of a binary file, you should use special software that is suitable for these file types, such as hex editors or special software for specific file formats. These tools can correctly view and edit the contents of the binary without corrupting the data.
FAQ 9: Updated on: 21 October 2023 13:51
