It is quite easy to use a key combination to open a folder / directory, whether under MS Windows 11, 10, ... etc. possible anywhere!You don't need to resort to handy external tools like QTP-For Windows to automatically ► open folders and run commands with keyboard shortcuts . Microsoft's Windows OS provides an easy way to get it done without having to get a computer science degree! 1.) ... Creating the link to the folder!
|
| (Image-1) Prepare shortcut for a keyboard shortcut to open a folder! |
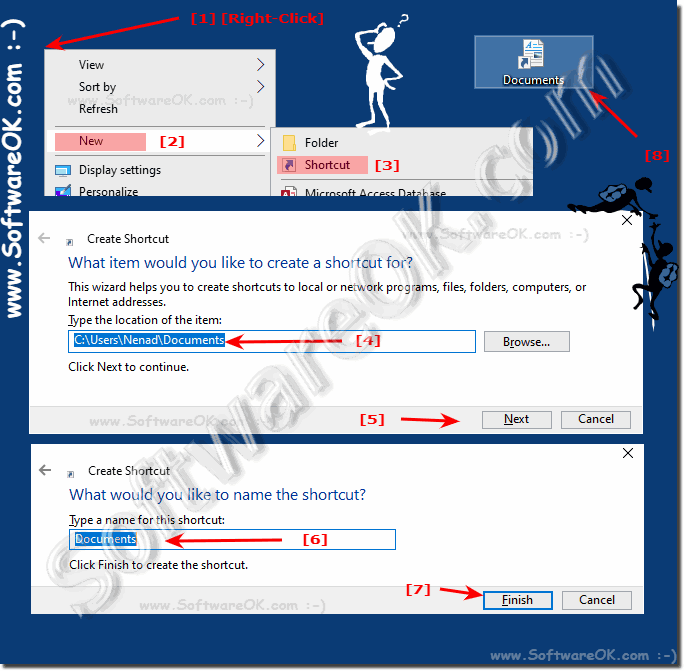 |
2.) Assign a shortcut to open the folder to the link!
1. Press Windows + D .
2. Find the shortcut to your folder on the desktop.
3. Right-click on this shortcut and select "Properties" .
2. Find the shortcut to your folder on the desktop.
3. Right-click on this shortcut and select "Properties" .
4. Click the Shortcut tab at the top of the Properties window .
5. In the tab, highlight the box next to the Shortcut key label
6. Once the cursor is flashing in the box, press the shortcut key combination you want to assign to your folder.
5. In the tab, highlight the box next to the Shortcut key label
6. Once the cursor is flashing in the box, press the shortcut key combination you want to assign to your folder.
7. Then in the window under "Properties" on the button "OK" .
(... see Image-2 Point 1 to 5)
PS:
When the assigned key combination is pressed, the specified folder will be opened in a file explorer window. This saves you from manually locating and opening the folder.
When the assigned key combination is pressed, the specified folder will be opened in a file explorer window. This saves you from manually locating and opening the folder.
| (Image-2) Assign key combination to open the folder! |
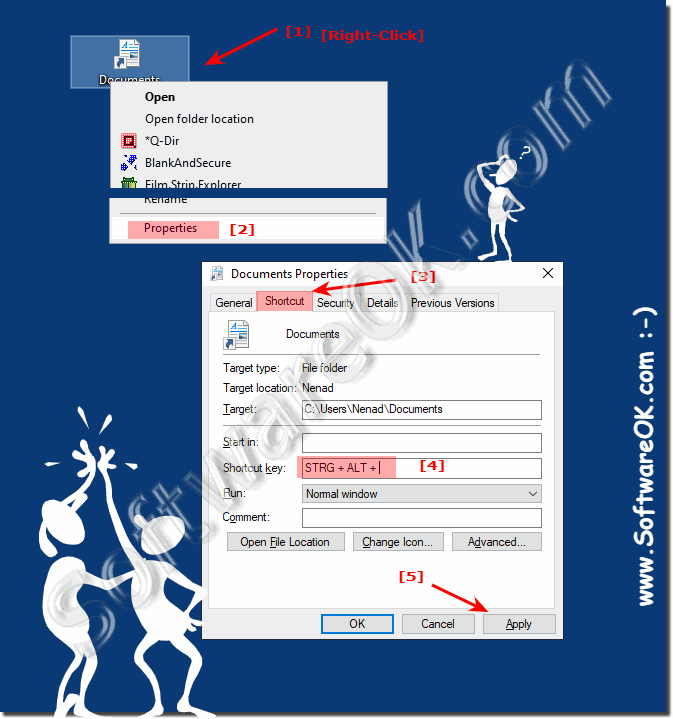 |
3.) Why do I need something like that for to open a folder?
Often open a specific folder or very often used directory on your Windows 11, 10m... PC. Then the best thing you can do for the folder is a keyboard shortcut to open it in a flash next time. Here you have learned how easy it is to open your folders with a custom keyboard shortcut in Windows 11, 10, .. etc.!
If you have multiple folders that you want to open this way, create desktop shortcuts for all of those folders and put those desktop shortcuts in a folder on the desktop. This is to ensure that your desktop doesn't get cluttered with so many folder shortcuts.
Or external solution:
►►Start multiple programs with a shortcut or open a folder!
Overall, shortcuts and keyboard shortcuts are useful tools for making it easier to access frequently used folders and files. Keep in mind the points mentioned above to ensure that you can set it up effectively and without any problems.
The need to create a shortcut to a folder and set a keyboard shortcut to open that shortcut depends on your individual work habits and needs. Here are some reasons why you should consider doing this:
Quick Access:
Creating a shortcut and assigning a keyboard shortcut allows you to quickly access a folder without having to navigate through your operating system's directory structure. This can save time, especially if you frequently access the same folder.
Increase efficiency:
If you use certain folders or files frequently in your workflow, setting up keyboard shortcuts and shortcuts can increase efficiency and increase productivity.
Reducing Clicks:
Instead of opening Explorer or File Manager every time and clicking through to the folder you want, you can just use the keyboard shortcut to go there directly.
Organization:
Creating shortcuts and keyboard shortcuts can help you better organize your files and folders by making important items easier to access.
Whether you need a keyboard shortcut and a keyboard shortcut depends on your personal way of working. If you frequently access the same folder and want to save time, this can be a useful technique. On the other hand, if you rarely access certain folders, this may be less relevant. It is a way to tailor your computing experience to your individual needs.
FAQ 7: Updated on: 11 October 2023 10:05
