To compare pictures or photos in several folders, you have different options Drag & Drop to the selection box, or folder selection button!1.) ... Compares images in multiple folders!
|
| (Image-1) Compare Images in Multiple Folders! |
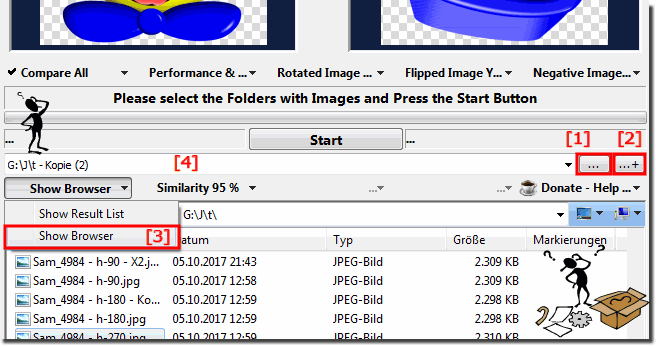 |
Info:
To compare and find similar pictures or photos in several folders is suitable for example for: Windows 11, 10 Pro, Enterprise, Home, Windows 8.1, Windows 8, Windows-Server 2019, 2016, 2012, Windows 7 Basic, Professional, Starter, Ultimate and easy to use to fin same or similar images on yo Computer, extern and intern hard drive (SSD, SD Cards, USB-Sticks).If you want to make room on the disk by deleting files, you should be concerned about any copies that may still exist. When working on the PC, the files are often stored in different versions in different folders – especially for private photos. With office formats you can usually neglect the loss of space, when working with music, photos and videos, the amount of data is often huge.
To compare and find similar pictures or photos in several folders is suitable for example for: Windows 11, 10 Pro, Enterprise, Home, Windows 8.1, Windows 8, Windows-Server 2019, 2016, 2012, Windows 7 Basic, Professional, Starter, Ultimate and easy to use to fin same or similar images on yo Computer, extern and intern hard drive (SSD, SD Cards, USB-Sticks).If you want to make room on the disk by deleting files, you should be concerned about any copies that may still exist. When working on the PC, the files are often stored in different versions in different folders – especially for private photos. With office formats you can usually neglect the loss of space, when working with music, photos and videos, the amount of data is often huge.
2.) Why do you compare images in several folders?
To compare images or photos in multiple folders, you have various options, drag & drop onto the selection field or the folder selection button!
The application detects the same images stored in different folders and under different names, duplicate snapshots that differ in size, and images that are virtually indistinguishable from each other.
The similarity between two images is displayed as a percentage. This information allows the user who cannot believe their own eyes to make an informed decision.
There are various reasons why you might want to compare images in multiple folders. Here are some of the most common use cases:
Data Cleansing: If you have a large collection of images, you may find duplicate images or slightly altered versions of the same image in different folders. By comparing and cleaning up these images, you can save storage space and organize your collection.
Backup and Restore: When backing up data on different devices or in different backups, copies of images can accumulate. By comparing, you ensure that you don't lose any valuable images and you can delete unnecessary copies.
Image classification and categorization: If you have a large collection of images, you can use comparison to group similar images together or sort them by criteria such as subject, quality, or date.
Duplicate detection: Comparing images in different folders can help identify duplicates that are in different formats or resolutions. This can be helpful when archiving and organizing images.
Forensic Investigations: Forensic investigations involve comparing images in different folders to look for changes or tampering that could indicate criminal activity.
Image analysis and processing: In computer vision and other scientific or engineering applications, images in different folders can be analyzed to identify patterns, trends, or changes over time.
Creative Process: Photographers and artists can compare images in different folders to choose the best shots, make changes to their work, or find inspiration for new projects.
The reasons for comparing images can be varied and depend on individual requirements and goals. Choosing the best method for comparing images depends on the specific task and available resources.
3.) Advantages and disadvantages when comparing images in several folders!
Comparing images across multiple folders has both advantages and disadvantages, depending on your goals and specific needs. Here are some pros and cons:
Advantages of comparing images in multiple folders:
Data Cleanup: Removing duplicates and unnecessary copies saves storage space and makes your image collection more efficient and organized.
Backup and Restore: Comparison helps ensure the integrity of your backup data and ensure that important images are not lost.
Efficient organization: You can categorize images based on similarities or criteria such as subject or date to better organize your collection.
Quality improvement: You can search for high-quality images and remove or replace low-quality versions.
Fraud detection: In forensic investigations, image comparisons can help uncover changes or manipulations in images.
Disadvantages of comparing images in multiple folders:
Time Consumed: Comparing and organizing large collections of images manually can be very time consuming.
Missing metadata: If images do not have sufficient metadata, it can be difficult to perform the comparison efficiently.
False positives: Automated image recognition tools can detect false similarities and may require manual review.
Complex tasks: Comparing images based on content (e.g. visual similarities) can be difficult, especially when there are many images to process.
Storage Requirements: Temporarily storing hash values or thumbnails for comparison may require additional storage space.
Computing power: Processing large amounts of images requires powerful hardware and can be time-consuming.
Subjectivity: In some cases, such as selecting the best photos for creative projects, the comparison can be subjective and dependent on individual preferences.
It is important to carefully weigh the pros and cons and select the appropriate method and tools to achieve your specific goals when comparing images across multiple folders. In many cases, automated tools and scripts can help streamline the process and minimize errors.
FAQ 7: Updated on: 3 November 2023 10:33
