Yes, you can test the touch screen / monitor with IsMyTouchScreenOK on MS Windows 11 OS and use it without any problems!Content: 1.) ... Test the touch screen on Windows 11 too!
|
| (Image-1) Test the touch screen on Windows 11 too! |
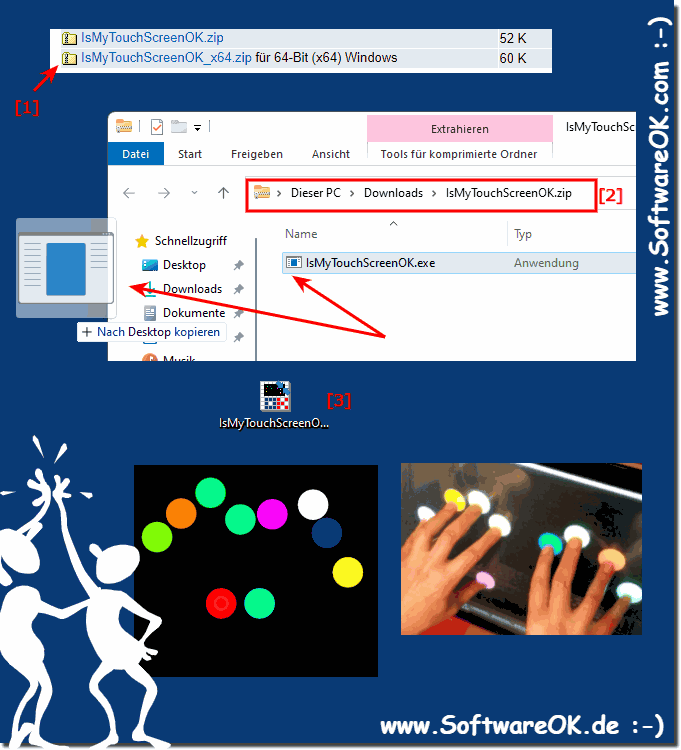 |
2.) Is it advantageous to test the touch screen on Windows 11 too!
Using a touchscreen on Windows 11 can be beneficial in certain situations, but depends on your individual needs and intended use. Here are some benefits and use cases for using a touchscreen in Windows 11:Tablet mode: Windows 11 offers a tablet mode that makes the touchscreen easier to use. This can be particularly advantageous for 2-in-1 devices such as convertibles or tablets.
Drawing and taking notes: When you perform creative tasks such as drawing, sketching, or handwritten notes, a touchscreen combined with a stylus is extremely useful.
Presentations: Touchscreens work well for presentations because you can tap directly on the screen to highlight specific elements or navigate through slides.
Touch-optimized apps: Some apps and applications in Windows 11 are specifically optimized for touch operation, making navigation and use easier.
General Usability: In some situations, using a touchscreen can improve usability, especially for devices with touch displays.
However, it is important to note that not all use cases benefit from a touchscreen. For tasks that require precise cursor control, such as editing documents or playing certain games, a mouse and keyboard may be more efficient.
Overall, the usefulness of a touchscreen in Windows 11 depends on your individual needs and preferences. If you own a device with a touchscreen or are planning to buy one, I encourage you to give it a try and see how it can improve the way you work and use it.
3.) Tips for using a touchscreen monitor under Windows 11!
You should ensure that your touchscreen is recognized and configured correctly. Here are the basic steps:Check the hardware: Make sure your touchscreen monitor or device is properly connected to your computer and turned on.
Update your drivers: Make sure your graphics and touchscreen drivers are up to date. You can usually do this on your device manufacturer's website.
Enable tablet mode: Windows 11 has a tablet mode that makes touchscreen operation easier. You can activate it by clicking on the notification center and activating tablet mode there.
Calibrate the touchscreen (optional): In the Devices and touchscreen settings, you can calibrate the touchscreen to ensure that touch points are detected accurately.
Use touchscreen gestures: Windows 11 supports various touchscreen gestures, such as: E.g. swipe from top to bottom to open the Action Center, swipe from left to right to switch between open apps, etc.
Use touch-optimized apps: Many apps in Windows 11 are touch-optimized and offer a user-friendly touchscreen interface. Service.
Make sure your device meets the minimum requirements for Windows 11, as not all older touchscreen devices support the operating system. With the steps above you should be able to use your touchscreen effectively on Windows 11.
FAQ 4: Updated on: 26 October 2023 11:08
