The autostart entry can be found quickly on Windows 11/10 and other MS servers and desktop operating systems!Many Windows users are not familiar with the autostart entries on Windows, there is the autostart via the Windows registry and the popular Windows 10 auto-start folder ! Desktop OK uses the autostart via the Windows registry , which leads to confusion for some Windows beginners ! See also: ► Where is the desktop icon layout backup saved?
1.) ... The autostart entry in the registry on Windows operating systems of desktop OK!
|
| (Image-1) I can't find the autostart entry on Windows 10, where is it |
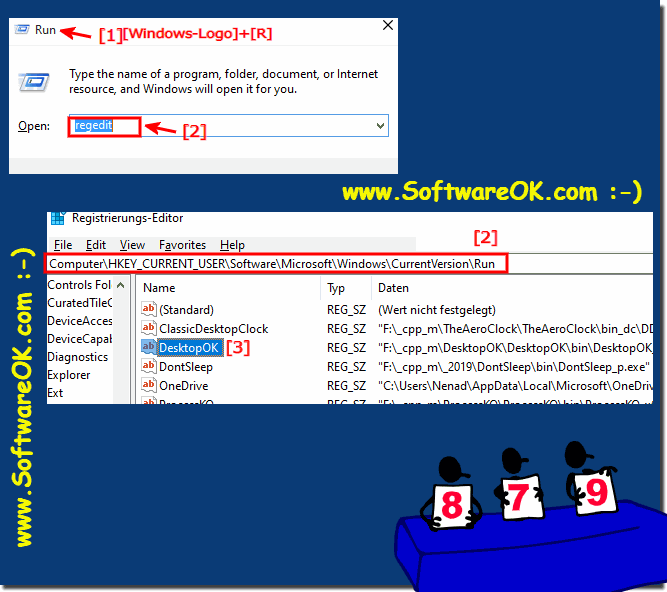 |
2.) Quick questions and answers about autostart entry in the registry!
1. How can I find the startup entry on Windows 10/11?
To find the startup entry on Windows 10/11, open the Registry Editor and navigate to HKEY_CURRENT_USER\Software\Microsoft\Windows\CurrentVersion\Run.
2. What are the ways to configure autostart on Windows operating systems?
There are several ways to configure startup on Windows operating systems, including using the startup folder or entries in the Windows registry.
3. Where is the startup folder in Windows 10/11?
The startup folder in Windows 10/11 is located at "C:\Users\username>\AppData\Roaming\Microsoft\Windows\Start Menu\Programs\Startup".
4. What is the function of the startup entry in the Windows registry?
The function of the startup entry in the Windows registry is to automatically load programs or scripts when the operating system starts.
5. Why can autostart from the Windows registry be confusing for beginners?
Autostarting from the Windows registry can be confusing for beginners because it requires a deeper understanding of the operating system and misconfigurations can affect the system.
6. How do I open Windows Registry Editor?
To open the Windows Registry Editor, use the keyboard shortcut Windows + R, type "regedit" and press Enter.
7. What keyboard shortcut is used to open the Registry Editor?
The keyboard shortcut Windows + R is used to open the Registry Editor.
8. Which path do I have to search in the registry to find the startup entries?
To find the startup entries in the registry, you need to search the path HKEY_CURRENT_USER\Software\Microsoft\Windows\CurrentVersion\Run.
9. Why is it important to check the startup entry in the registry?
It is important to check the startup entry in the registry to make sure that only desired programs are loaded at startup and that the system is not unnecessarily burdened.
10. How can Desktop OK affect startup on Windows operating systems?
Desktop OK can affect startup on Windows operating systems by automatically loading programs from the Windows registry at startup.
11. What other useful information is mentioned regarding the desktop icon layout backup mechanism?
The text mentions that Desktop OK uses autostart via the Windows registry and also provides information on how to back up the desktop icon layout.
12. Are there any alternative methods to configure autostart on Windows operating systems?
Yes, in addition to After using the Startup folder and the Windows Registry, there may also be third-party tools or software that can configure Startup on Windows operating systems.
13. What steps are required to edit the startup entry in the Windows registry?
To edit the startup entry in the Windows Registry, you need to open the Registry Editor, navigate to the appropriate path, and make the desired changes.
14. How can I make sure that a program starts automatically when Windows starts?
You can ensure that a program starts automatically when Windows starts by configuring its entry in the Windows registry or startup folder.
15. What are the consequences if the startup entry is incorrectly configured?
If the startup entry is incorrectly configured, unwanted programs can load when Windows starts, which can lead to slow system performance or other issues.
16. Can I configure the startup entry for other user accounts on the same computer?
Yes, it is possible to configure the startup entry for other user accounts on the same computer, provided you have the appropriate permissions.
17. How can I prevent certain programs from starting automatically when Windows starts?
You can prevent certain programs from starting automatically when Windows starts by deleting or disabling their startup entry in the Windows registry or startup folder.
18. What role does the Windows registry play in system configuration?
The Windows Registry plays a central role in system configuration because it stores information about settings, configurations, and resources for the operating system and installed applications.
19. Are there any tools or software that can make startup easier on Windows operating systems?
Yes, there are various third-party tools and software that can simplify autoboot on Windows operating systems by providing a user-friendly interface and providing automation features.
20. Why is it advisable to check and update the startup entries regularly?
It is advisable to check and update the startup entries regularly to ensure that only needed programs are loaded when Windows starts, and to avoid potential problems caused by incorrect configurations.
FAQ 39: Updated on: 29 May 2024 10:54
