Anyone can easily list the images from the Office documents using the right-click (context) menu in Windows 11, 10, ... etc. Explorer!Contents: 1.) ... List the Office document images using Windows Explorer!
|
| (Image-1) List the Office document images from Windows Explorer! |
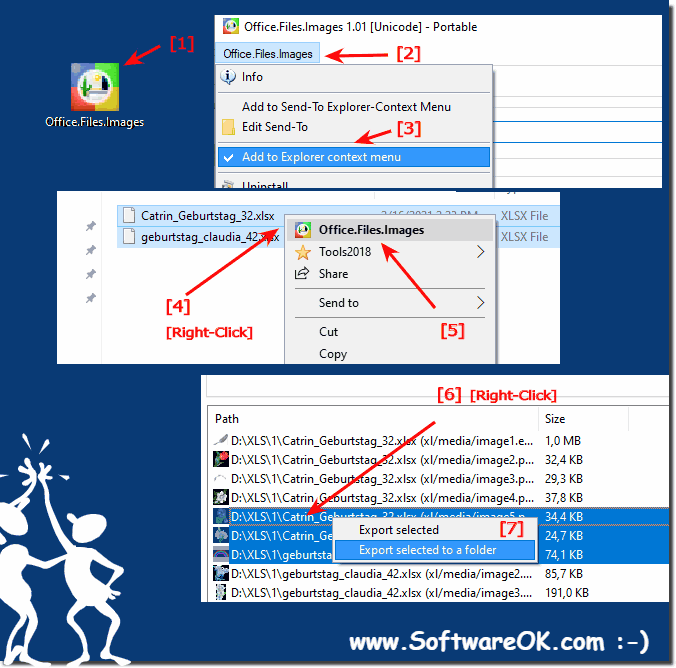 |
Office.Files.Images is a very simple and easy-to-use software for listing the Office Images, even if several images have been used in the Office document and that with just a few simple clicks. With this free software you can simply store all your Office documents on the program and you can recognize all image formats in the Office document, regardless of whether it is a JPG, BMP, PNG, ... image!
2.) The advantage of listing Office document images via the file explorer!
Listing Office document images from File Explorer, a file management tool built into Windows operating systems, can provide several benefits:
Easy Navigation: File Explorer provides a user-friendly interface that allows you to navigate through your files and folders efficiently. You can easily find and access Office document images, making it convenient to organize and find your files.
Thumbnail Previews: File Explorer can display thumbnail previews of Office document images, which can be helpful for quickly identifying files based on their content or appearance. This visual aid can save time when searching for specific documents.
Sorting and filtering:You can sort files in File Explorer by various criteria such as name, modification date, size, and file type. Additionally, you can use filters to narrow your search and find Office documents based on specific attributes or keywords.
Search function: File Explorer has a powerful search function that allows you to search for Office documents using keywords, file names or metadata. This can be particularly useful when working with a large number of files.
Integration with Office apps: File Explorer integrates well with Microsoft Office applications. You can open, edit, and save Office document images directly in File Explorer to streamline your workflow.
Customization: You can customize the view and layout of File Explorer to suit your preferences. This includes choosing between list, detail, icon and thumbnail views as well as adjusting column widths and sorting options.
File Management: File Explorer provides basic file management functions such as copying, moving, deleting and renaming files. This makes it easier to organize and manage your Office document images in your file system.
Accessibility: File Explorer is designed to be accessible and user-friendly for people with different computer skills. It is a tool that is familiar to most Windows users and is therefore easy to use.
Integration with cloud storage: If you use cloud storage services such as OneDrive, Dropbox, or Google Drive, File Explorer can integrate with these services, allowing you to seamlessly access and manage your Office document images both locally and in the cloud can.
File Properties: File Explorer provides access to file properties, where you can view and edit metadata and attributes associated with Office documents. This can be helpful to organize and categorize your files effectively.
About:
In summary, using File Explorer to list and manage Office document images provides convenience, organization, and various features that can improve your file management and productivity on a Windows-based system.
In summary, using File Explorer to list and manage Office document images provides convenience, organization, and various features that can improve your file management and productivity on a Windows-based system.
FAQ 3: Updated on: 8 October 2023 13:55
