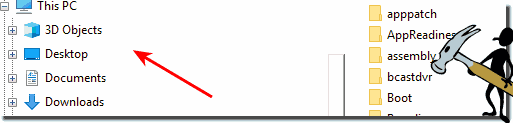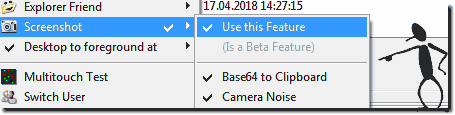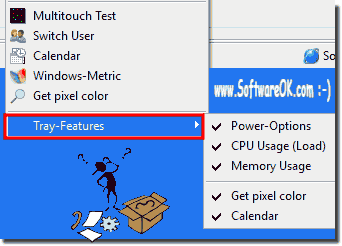DesktopOK likes to be reduced to an Icon Save Tool, but also has many more features that are far useful on Microsoft Windows 11, 10, ... etc. Desktop and all Server OS!Although the first main task in DesktopOK was saving the icons, but this was the simplest in programming. All functions are optional and can be activated and deactivated according to individual needs, test it for you self, I use it and develop and extend it over and over again. 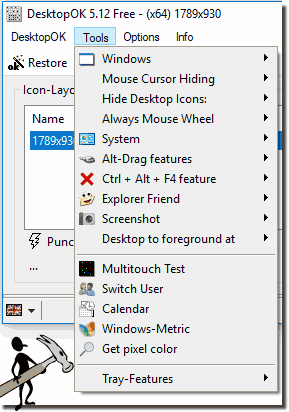
The Tools In DesktopOK!These other features are very handy Desktop OK is like a Swiss Army Knives for the Windows desktop. I like to extend it with other useful functions, so it lives up to the name. You will find these in the Tools menu, most of them are self-explanatory! Short explanations Content: 1.) ... The windows ToTray function 2.) ... Hide the mouse cursor tool 3.) ... Hide desktop icons! 4.) ... The Mouse Wheel Function 5.) ... System Menu 6.) ... Alt Drag Window Function 7.) ... Ctrl+Alt+F4 feature 8.) ... Explorer Friend (New) 9.) ... Screenshot feature 10.) ... Bring the desktop to the foreground 11.) ... Multitouch test function 12.) ... Fast user switch 13.) ... Small desktop calendar 14.) ... Windows Metric 15.) ... Determine desktop pixel color 16.) ... Tray / Info area of the Task-Bar 1.) The windows ToTray functionIf you enable this option, you can move any window on the Windows desktop to the Info area of the Windows taskbar. Because not every program has a to-tray function and if it takes longer, for example, you can move it to the to-tray area. So you do not close it by accident.Here's an example: ... Minimize Thunderbird info or tray area! 2.) Hide the mouse cursor toolIf you often work with Office, Word, or Excel, or with Calc from OpenOffice, you may have some problems because the cursor is occasionally in the field of view and the system internal cursor-hide function does not always hide the cursor, then the tool can be enabled in DesktopOK.
It is very reliable when hiding the annoying cursor, I also published it as a separate tool: ► AutoHideMouseCursor - The auto hiding of the mouse pointer! 3.) Hide desktop icons!Automatically hiding the desktop icons with an adjustable timer, is just the right desktop feature when the desktop is flooded with icons, so you have something of the desktop wallpaper, especially if it is family pictures, or other images that one likes and finds beautiful.On request I have enriched DesktopOK, it is from the separate tool: ► AutoHideDesktopIcons - hide and show the desktop icons 4.) The Mouse Wheel FunctionThe extended mouse wheel feature also comes from a separate tool called AlwaysMouseWheel .When activating, you have the option of setting it so that only the mouse wheel commands are passed to window under the mouse, even if the window under the mouse is in the background. The mouse wheel commands are forwarded to the mouse pointer position. 5.) System MenuIn the system menu are currently some functions that you occasionally need, but I will make customizable in the future, as well as the commands in the program Run-Command and possibly to access it via the info area of the Windows taskbar.6.) Alt Drag Window FunctionThe alt drag function can optionally be activated. If you do not want to move the windows with the narrow title bar, you can activate this option, then with the Alt key pressed, you can move the window with the mouse in any window area, or optionally resize it.
7.) Ctrl+Alt+F4 featureOptional feature, if is activated, Ctrl+Alt+F4 kill the foreground Window if the process hangs!8.) Explorer Friend (New)Created on a user request for the activation of the classic tree view for MS Windows 10, 8.1 and 7 in the MS File Explorer.Here under Windows-10 you can see that the triangles are gone and the fading in and out is disabled. Even if the directory tree is not active, a useful function to hiding the triangles (Expandos). Here's some info: ► Why Explorer friend (Friend) !
9.) Screenshot fetureWith Screenshot feature, you can put a area of the screen as an image in the clipboard, very good for webmasters, because you also have the image as a Base 64 text in the clipboard. Helps to send the data directly to the server via the clipboard. Like these pictures in this description.
10.) Bring the desktop to the foregroundWith this feature, when there are many open windows, with the chosen option, for example, mouse right-click, you can minimize all windows and have a clean view on the desktop. All windows will be in the Windows taskbar.
You can not overvalue the desktop, it's just a window, except that has no title bar and no close button. But that would maybe a new feature for Desktop-OK.
See also ► Windows desktop in the foreground, by clicking! 11.) Multitouch test functionA small program to test the ten-finger touch (touch points) on the screen. Nothing special, to use it, you need a touch screen on the PC, the tablet and Microsoft's Surface PRO have it so why.
12.) Fast user switchHas been a user request for user switching under Windows 10. Since the Tools menu in DesktokOK will be customizable, you can then remove it from the Tools menu....... 13.) Small desktop calendarAlso created on user request, to have a calendar is very convenient on the Windows desktop. For example, you can quickly jump to the desired month or date and view it through this Windows Desktop Tool. Now you can see the first day of the week and the weekly overview is also very handy.I then packed it into a separate version with a lot of text: ► Desktop.Calendar.Tray.OK 1.03 - Small Calendar on the Windows Desktop 14.) Windows MetricThe Windows metric is very useful and will be further developed because in Windows 10, the new App OS is completely missing, you can not change the font, or change other system metrics. Currently, you can only change the desktop icon spacing and the icon size, in the future then all other stuff, like in old windows desktop operating systems.► ... Windows Desktop Icon spacing / distances! ► ... Change the System Fonts, Title, Caption, Menus, Icons in Windows (10, 8.1, 7)! 15.) Determine desktop pixel colorIs also a tool suitable for webmasters, or some users wondering what color is probably on the desktop Pixel x 564 y 243.
Here still optional in the To-Tray area ► ... Tray function to determine a Windows desktop color ! If you need it, you will appreciate it. 16.) Tray / Info area of the Task-Bar
Content: 16-1.) ... Change power options from To-Tray! 16-2.) ... Display CPU usage! 16-3.) ... Usage of Memory in percent! 16-4.) ... Query pixel color from the notification area! 16-5.) ... The calendar in the notification area!
16-1.) Change power options from To-Tray!You can change the energy saving plan directly via the info area of the task bar via Energy Options without having to click through several windows!16-2.) Display CPU usage!Displays the current processor load in the tray area. Clicking on it starts the Windows Task Manager directly. Right-click to start the Resource Monitor and Windows Performance Monitor.16-3.) Usage of Memory in percent!Displays the current total load of the memory, with a click on it, the Windows Task Manager is started directly, By a right click you can also start the Windows performance monitoring and the resource monitor.
16-4.) Query pixel color from the notification area!Request pixel color via the info area is also possible.16-5.) The calendar in the notification area!Calendar via the notification area can also be displayed.Desktop-Tools for: Windows 11, 10 , 8.1, 8, 7: Pro, Home, Enterprise, Basic, Premium, Professional, Starter, Ultimate, Windows-Server 2019, 2016, 2012 FAQ 29: Updated on: 28 August 2023 08:30 |
| ||||||||||||||||||||||||||||||||||||||||||||||||||||||||||||||||||||||||||||