It's easy to set a countdown to shutdown the PC at a specific time!If you're in a situation where you need to keep your computer on for several hours but want to shut it down after a certain operation, PreventTurnOff offers a surprisingly simple solution. You don't need any third party software if you'd rather shutdown Windows at a certain time using the console , but it's much more enjoyable with PreventTurnOff! Contents: 1.) ... Shut down the PC with countdown on all Windows desktop and server OS!
|
| (Image-1) Set countdown to shutdown the PC at the specified time! |
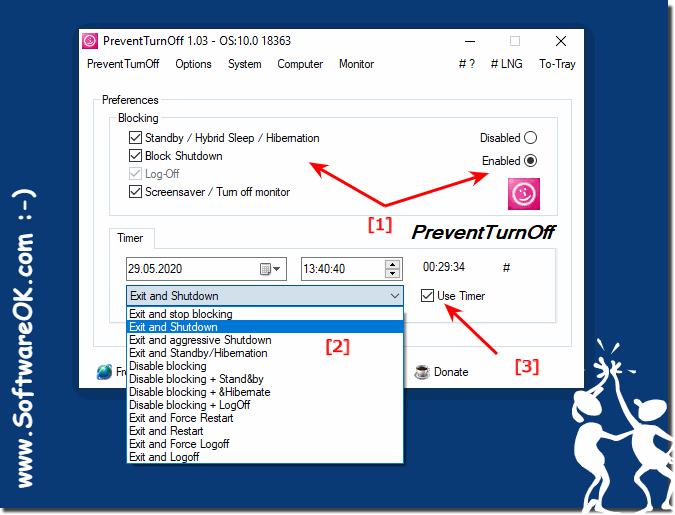 |
2.) Why shut down PC at a specific time?
Shutting down your PC at a specific time can make sense for different reasons depending on your individual needs and requirements. Here are some common scenarios where it may make sense to schedule a PC shutdown:
Power saving:
Scheduled shutdown of your computer ensures that it doesn't stay on unnecessarily when you're not using it. This helps reduce energy consumption.
Maintenance tasks:
Automatic shutdown can be useful in conjunction with scheduled maintenance tasks. For example, if your computer regularly performs updates or backups, you can then automatically shut it down to save power.
Data security:
Shutting down your PC can also help protect your data, especially if you share it with others. How to prevent unauthorized access to your computer and files.
Computer lifespan:
Shutting down and restarting your computer regularly can help extend the life of hardware components and optimize performance.
Manage work time:
If you want to force yourself to turn off your computer and finish work at specific times, scheduled shutdown can be a helpful reminder.
Health and Sleep:
Shutting down your computer can help you sleep better at night by avoiding running fans and other noises.
Automated tasks:
You can also shut down the PC at specific times to enable automated tasks such as updating software or running scripts.
Security Considerations:
In some cases, such as public computers or servers, shutting down can help increase security by preventing access to the system outside of business hours.
Info:
Overall, scheduled shutdown of a PC can help improve efficiency, security, and power efficiency. The exact reasons depend on your individual needs and the way you use your computer.
Overall, scheduled shutdown of a PC can help improve efficiency, security, and power efficiency. The exact reasons depend on your individual needs and the way you use your computer.
3.) Other solutions to shut down the PC at a specific time!
To shut down your computer at a specific time, you can use your operating system's built-in tools and commands. Here are instructions for Windows and macOS:
Windows:
Use Task Scheduler:
Open Windows Search and type “Task Scheduler” to open Task Scheduler.
In the Task Scheduler library, click Create Task.
Enter a name for the task and click Next.
Choose “Daily” or “One-time” depending on how often you want the countdown.
Enter the date and time you want your PC to shut down and click Next.
Select “Start the program” and click “Next.”
Type “shutdown” in the “Program/Script” field and “/s /f /t 0” in the “Add arguments” field (without quotes).
Click “Next” and then click “Finish.”
Tip: ►► Find the task scheduler in Windows 10 and 11!
Shut down using the Command Prompt:
Open the Command Prompt by typing “cmd” in Windows Search and pressing Enter. Enter the following command and adjust the time: Shutdown /s /f /t 3600 to shut down the PC in one hour. The time is given in seconds.
To do this ►► Understand the Shutdown command under Windows!
MacOS:
Use Terminal:
Open Terminal (found in Utilities or using Spotlight search).
Shut down the computer at 8:00 p.m. (You can adjust the time), enter the following command: sudo Shutdown -h 8:00 pm
Use Automator:
Open Automator (found in Utilities).
Select “New Document” and then “Program.”
Search for “Reset” and drag the “Reset System State” action to the workspace.
Click Add Day and select Event from Schedule.
Set your schedule.
Add an action by searching for “Perform Action” and dragging it into the workspace.
Select “Utility” as the utility and “Shutdown” as the action.
Save the Automator program to run later.
Info:
Note that on Windows you need administrative privileges to run the shutdown command. On macOS, you must authenticate as an administrator by entering your password. Make sure you plan the countdown carefully to avoid data loss or interruption.
Note that on Windows you need administrative privileges to run the shutdown command. On macOS, you must authenticate as an administrator by entering your password. Make sure you plan the countdown carefully to avoid data loss or interruption.
FAQ 2: Updated on: 29 September 2023 07:50
