If you want to adjust the automatic playback, you can quickly search for help to adjust the AutoPlay in Windows 11Content: 1.) ... The new autoplay settings via the Windows 11 settings!
|
| (Image-1) Automatic playback on Windows 11! |
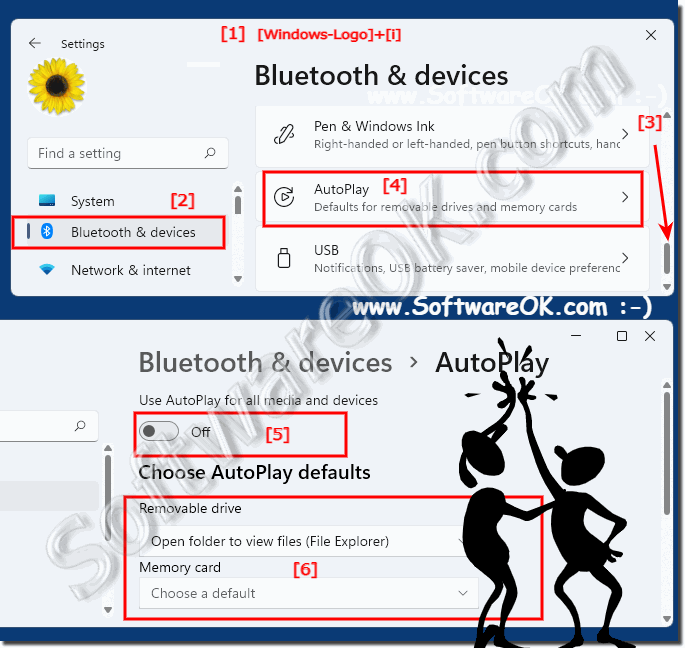 |
2.) Classic autoplay settings via the control panel!
1. shortcut Windows + R + control
2. Press the F3 key, enter the text "automatic" or "auto"
3. And easily adjust the automatic playback, or disable it completely
(... see Image-2 Point 1 to 8)
Tip:
In Windows, if you hold down the SHIFT key while connecting devices to your computer or inserting media, autoplay opens regardless of the default setting.
In Windows, if you hold down the SHIFT key while connecting devices to your computer or inserting media, autoplay opens regardless of the default setting.
| (Image-2) Classic adjust Auto-Play settings under Windows 11! |
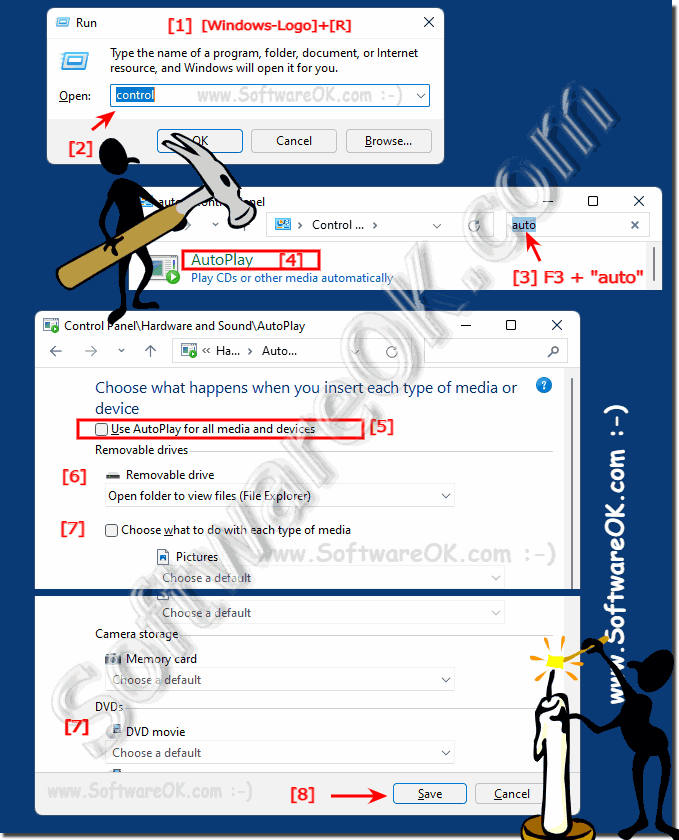 |
3.) What should I watch out for with automatic playback on Windows 11?
If you deactivate automatic playback, the next time you insert a memory card or connect a removable storage device you will not be asked what to do, the AutoPlay will no longer respond because you have just configured it that way. If you ever need to re-enable AutoPlay or tweak the settings, just open Settings and navigate to the AutoPlay and change them!If you have to change the auto-play settings often, why not create desktop buttons / shortcuts right away!
1. Keyboard shortcut Windows + D to focus
on the desktop 2. Click on a free space on the desktop
3. As always ► New ► Create shortcut
4. As a target ms-settings: autoplay
5. As a name for example auto-play or "automatic playback"
(... see Image-3 Point 1 to 8)
| (Image-3) The AutoPlay as a desktop button on Windows 11! |
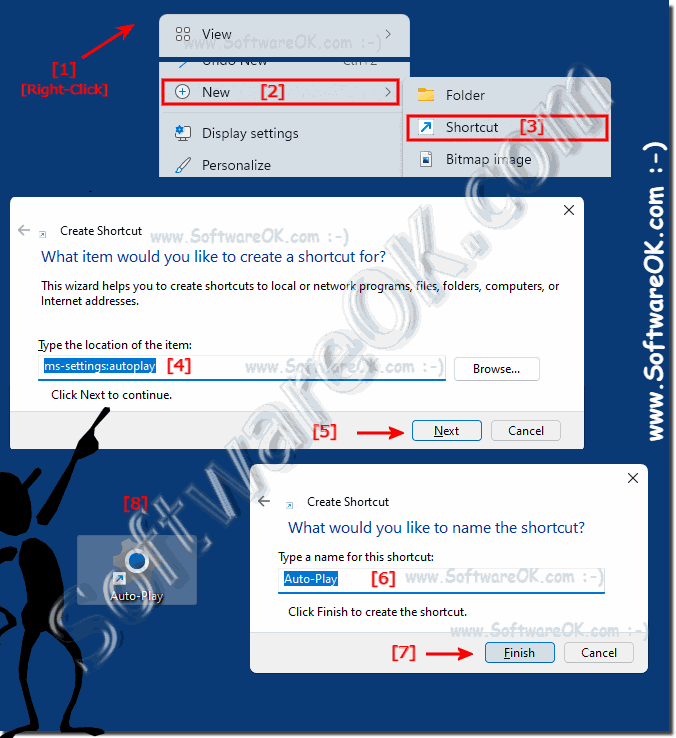 |
4.) What exactly is Autoplay on Windows 11?
About:
Autoplay in Windows 11 is a feature that automatically starts playing or executing certain types of media or files when you insert removable media such as a CD/DVD, USB drive, or memory card into your computer. The purpose of Autoplay is to provide users with a convenient and seamless experience when accessing content from external sources.
Autoplay in Windows 11 is a feature that automatically starts playing or executing certain types of media or files when you insert removable media such as a CD/DVD, USB drive, or memory card into your computer. The purpose of Autoplay is to provide users with a convenient and seamless experience when accessing content from external sources.
Here's how Autoplay typically works:
Insert media: When you insert a CD, DVD, USB drive, or other removable media into your computer, Windows 11 detects the presence of the media.
Autoplay dialog: Windows 11 may display a dialog box or notification that suggests various actions you can take with the media you insert. The options available depend on the type of content and the applications installed on your computer. Common options include playing music or videos, opening files, importing photos, or running software installations.
User selection:You can select one of the suggested actions or configure your preferred default behavior for this media type. Windows 11 allows you to set specific actions for different types of media, such as: E.g. music CDs, video DVDs and USB drives.
Autorun: If you configured Autoplay for a specific action, Windows 11 will automatically run the selected action when you insert that media type in the future.
For example, if you insert a music CD and have Autoplay enabled for music CDs, Windows 11 may offer to open a media player and begin playing the tracks on the CD. If you connect a USB drive and have Autoplay enabled for removable drives, you may be asked to browse the drive's contents or open files with certain applications.
Info:
Depending on the Windows 11 version, the autoplay settings can be configured in the Windows 11 Control Panel or in the Settings app. You can customize the autoplay behavior for each media type to suit your preferences, or turn it off entirely for security reasons if you want more control over what happens when you insert removable media.
Keep in mind that while autoplay can be convenient, it also poses security risks when automatically executing malware from an infected or unknown source. Therefore, it is important to be careful and ensure that your autoplay settings are configured appropriately to minimize potential security threats.
Depending on the Windows 11 version, the autoplay settings can be configured in the Windows 11 Control Panel or in the Settings app. You can customize the autoplay behavior for each media type to suit your preferences, or turn it off entirely for security reasons if you want more control over what happens when you insert removable media.
Keep in mind that while autoplay can be convenient, it also poses security risks when automatically executing malware from an infected or unknown source. Therefore, it is important to be careful and ensure that your autoplay settings are configured appropriately to minimize potential security threats.
FAQ 154: Updated on: 3 October 2023 07:32
