Yes, and it's easy to optimize drives on Windows 11, 10, ... from the command prompt using the defrag command!Everyone probably knows the drive optimization under Windows because it is an age-old function if you like to take matters into your own hands, you may want to do it with one click. Why not if it is practical and possible. 1.) ... Drive optimization by command via the command prompt!
|
| (Image-1) Optimize drives about the command prompt on MS Windows OS! |
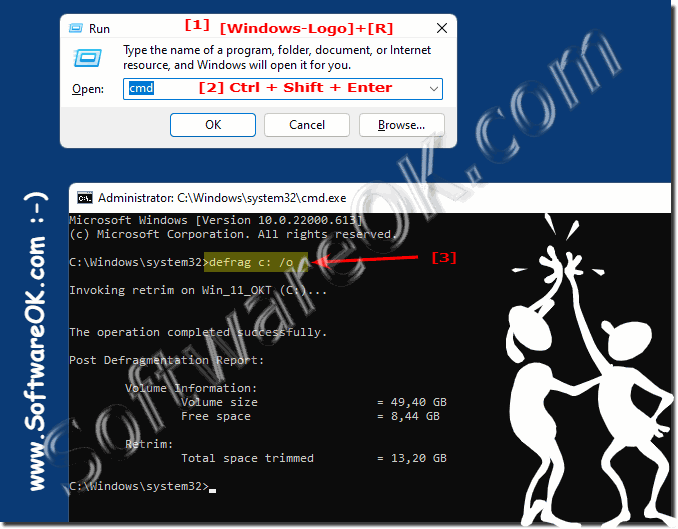 |
2.) Drive optimization via batch file as a 1-click desktop solution!
optimize.bat
defrag c: d: e: f: v: /o
1. Start Notepad
2. Text: defrag c: d: e: f: v: /o
3. Save the file as %userprofile%/Desktop/optimize.bat
4. Right-click as administrator
(... see Image-2 Point 1 to 6)
| (Image-2) Optimize drives via script ergo batch file! |
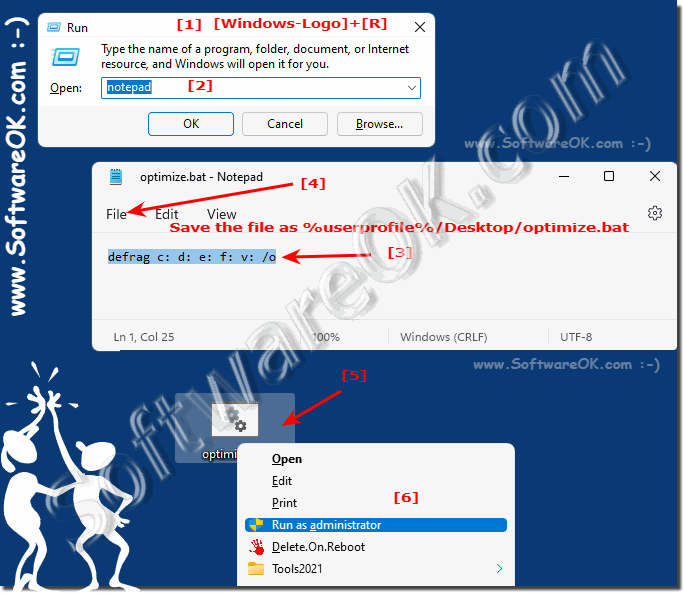 |
3.) The drive optimization in QTP as a keyboard shortcut!
runa: cmd.exe / k "defrag c: d: e: f: v: / o"
read about this: ►► runx, runa in QTP
(... see Image-3)
| (Image-3) Optimize drives via QTP shortcut! |
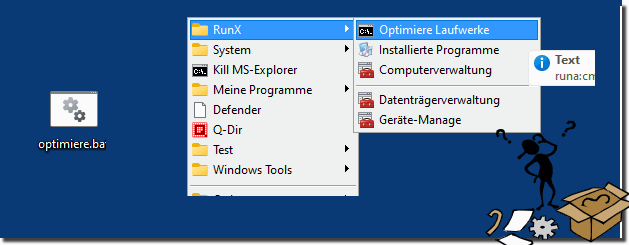 |
4.) How to optimize drives in PowerShell!
1. Start Windows + R PowerShell with Ctrl + Shift + Enter
2. Command: Optimize-Volume -DriveLetter C -Analyze-Verbose
(... see Image-4 Point 1 to 3)
| (Image-4) Optimize drives with PowerShell! |
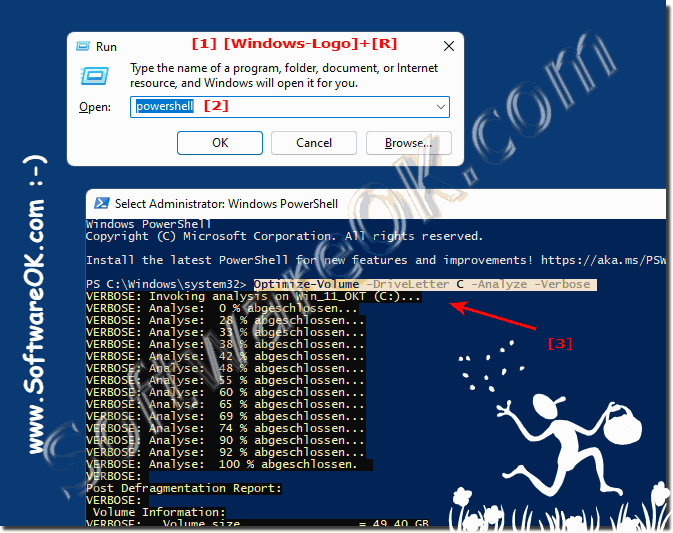 |
5.) Why should you use it, but there is automatic drive optimization?
The automatic drive fragmentation / optimization can be a possible cause that the system becomes slow and sluggish, external USB hard drives are mostly not optimized, but fragmented, even if they are SSD. Fragmenting is quite time consuming! See: ► Defragment or optimize !Here the MS Explorer in the task manager is at 100% and you don't know why. As I said it is often the automatic drive fragmentation / optimization!
FAQ 124: Updated on: 26 August 2023 10:57
